Como podemos ayudarte?
Manual nueva plataforma de acceso
Introducción
El objetivo de este documento, es explicar el como ingresar a la plataforma de control de acceso y utilizar las diferentes pestañas que posee para administrar los servicios de control de acceso.
Contenido
- Ingreso a la plataforma de control de acceso.
- Pestaña Dashboards
- Pestaña de reportes.
- Pestaña de control de acceso: Usuarios.
- Pestaña de control de acceso: Enrolamiento.
- Pestaña de control de acceso: Sucursales y áreas
- Pestaña de control de acceso: Zonas de acceso.
- Pestaña de control de acceso: Asignación masiva zona usuario.
- Pestaña dispositivos: Monitor de equipos.
- Módulos de visita, integración y formulario.
1. Ingreso a la plataforma.
Para ingresar a la plataforma, ingresamos a la página de GeoVictoria, y buscamos el botón de Acceso Usuarios. Una vez ahí ingresamos con nuestras credenciales. Al momento de ingresar, nos encontraremos en la plataforma de GeoVictoria asistencia, y para ingresar en la plataforma de acceso, presionamos en el nombre de nuestra empresa y se nos desplegará un panel, en el cual tenemos la opción de Portal Acceso, como podemos apreciar en la imagen. 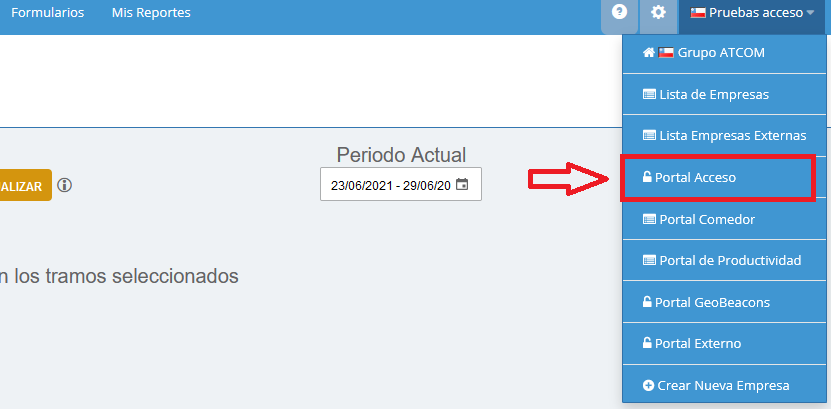 Hacemos clic en Control de acceso beta. Al ingresar a la plataforma de acceso, quedaremos en la sección de inicio, en donde se muestra una pequeña descripción de la plataforma.
Hacemos clic en Control de acceso beta. Al ingresar a la plataforma de acceso, quedaremos en la sección de inicio, en donde se muestra una pequeña descripción de la plataforma.
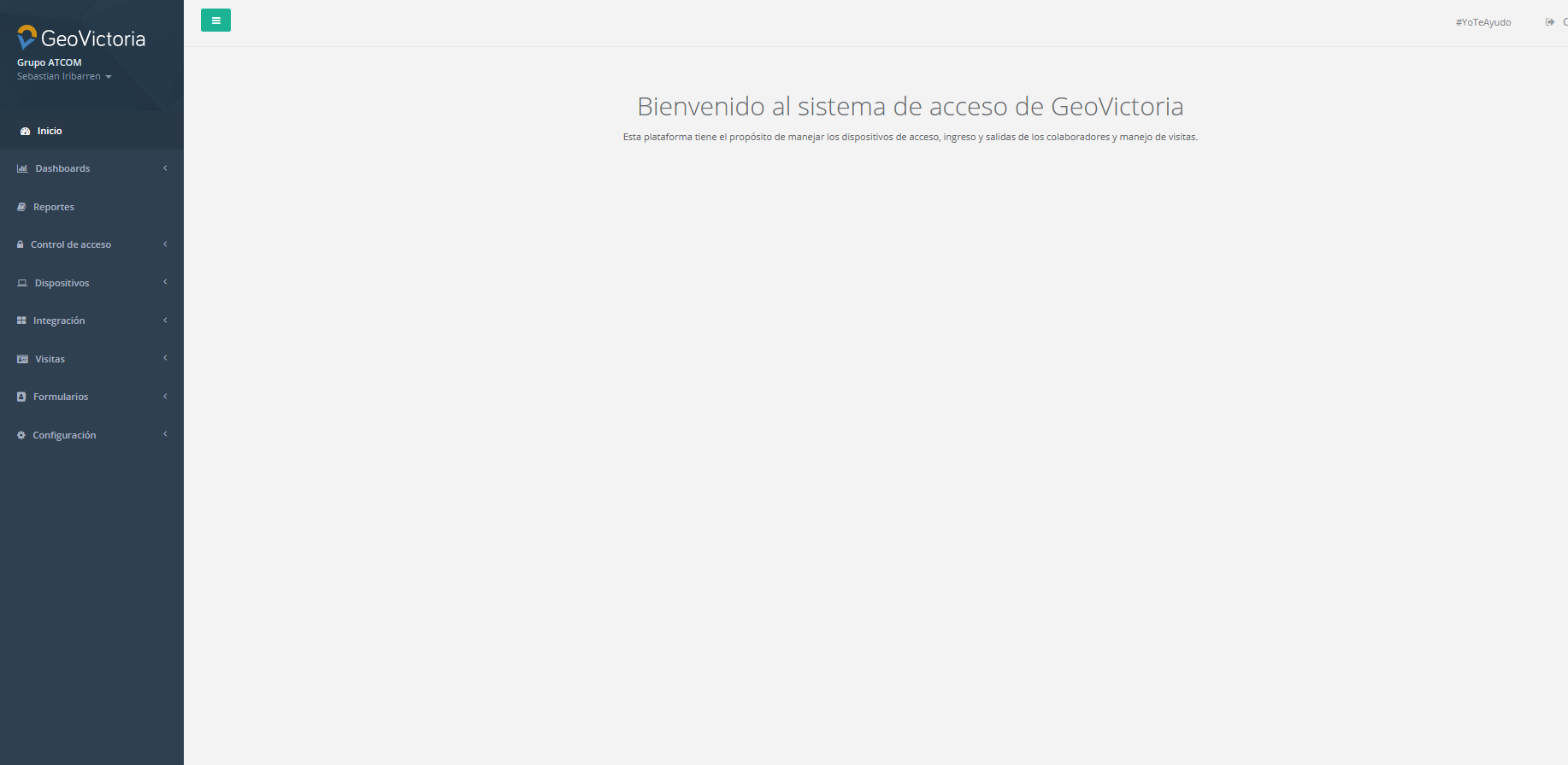
2. Pestaña Dashboards
En esta pestaña podremos ver el total de usuario que se encuentran en la empresa detallados por internos, externo y visitas, y monitoreados por sucursal, como muestra la imagen.
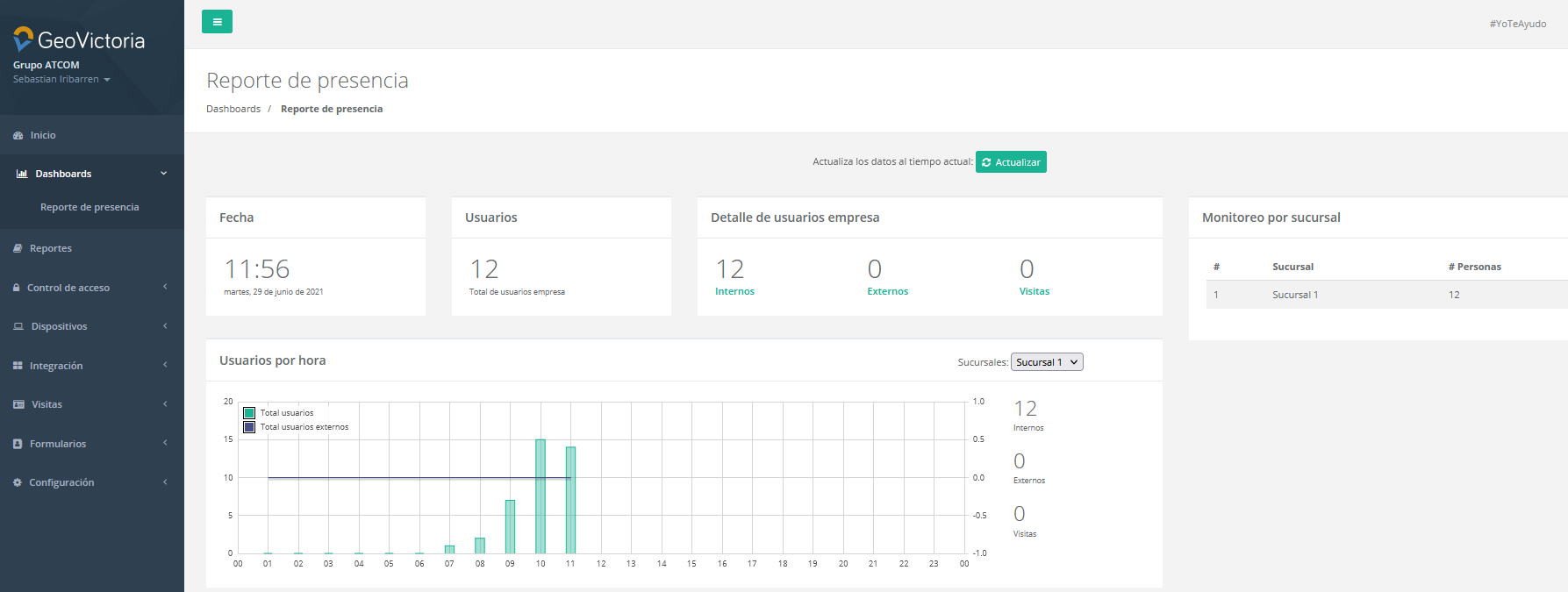
3. Pestaña Reportes
En la pestaña reportes podremos obtener múltiples reportes como:
- Reporte Acceso, en donde visualizaremos las aperturas de las puertas, si las marcas tienen un formulario asociado se mostraran las columnas «Estado de formulario» y «Fecha respuesta», y en el caso de que las marcas sean realizadas en un dispositivo que permita el control de «Temperatura» y «Mascarilla» de igual manera las columnas serán agregadas en el reporte.
Cada marca de acceso cuenta con detalle que entregara mayor información.
El reporte puede ser filtrado por usuarios y por lugar de acceso, ademas, el reporte puede ser exportado a un archivo MS Excel.
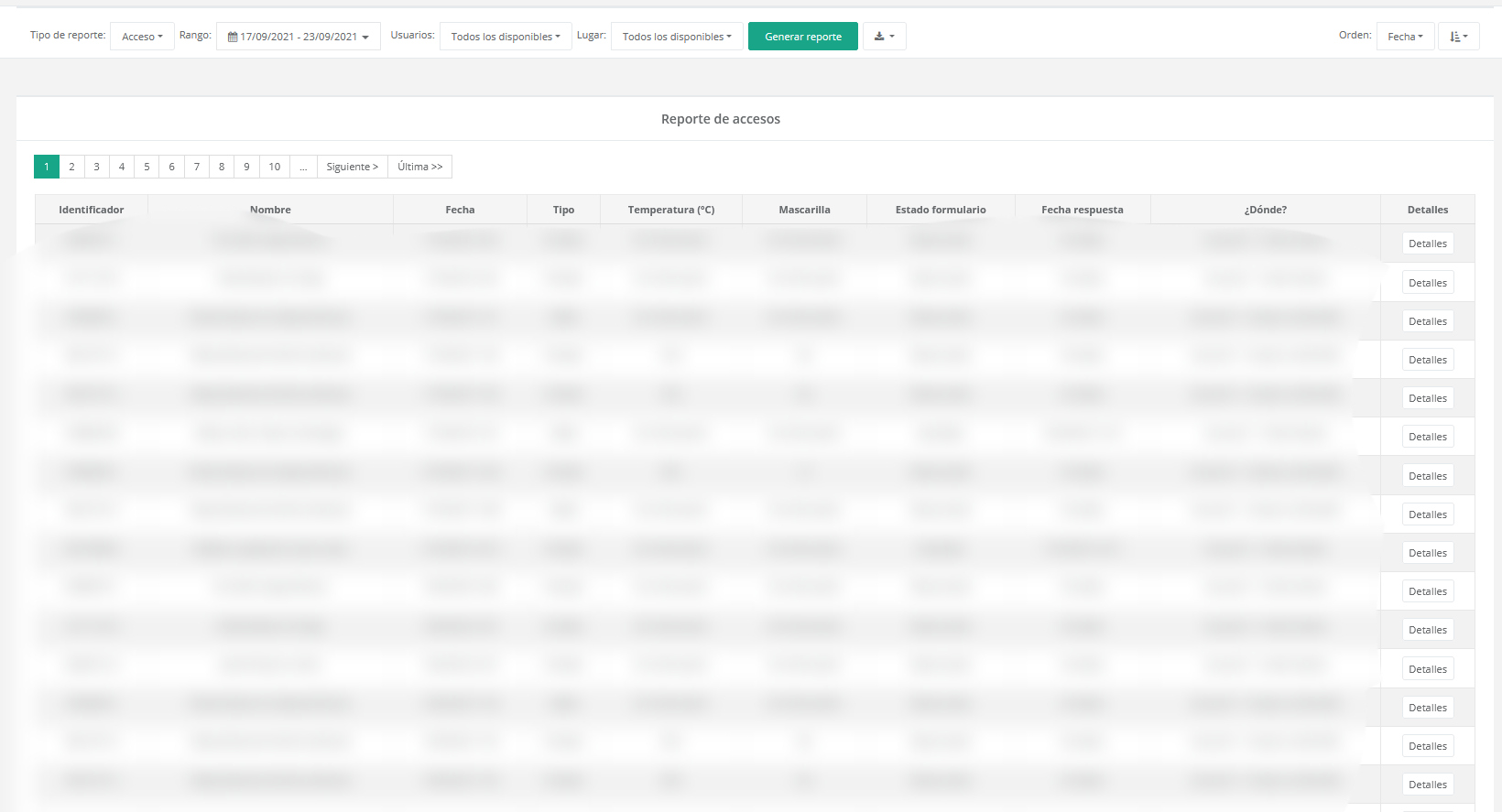 Reporte Visita, en donde visualizaremos las visitas agendadas, el motivo, adonde y a quien visita. El reporte puede ser filtrado por fecha, usuarios, y dispositivo, pudiendo exportar el reporte a un archivo MS Excel, como muestra la imagen.
Reporte Visita, en donde visualizaremos las visitas agendadas, el motivo, adonde y a quien visita. El reporte puede ser filtrado por fecha, usuarios, y dispositivo, pudiendo exportar el reporte a un archivo MS Excel, como muestra la imagen.
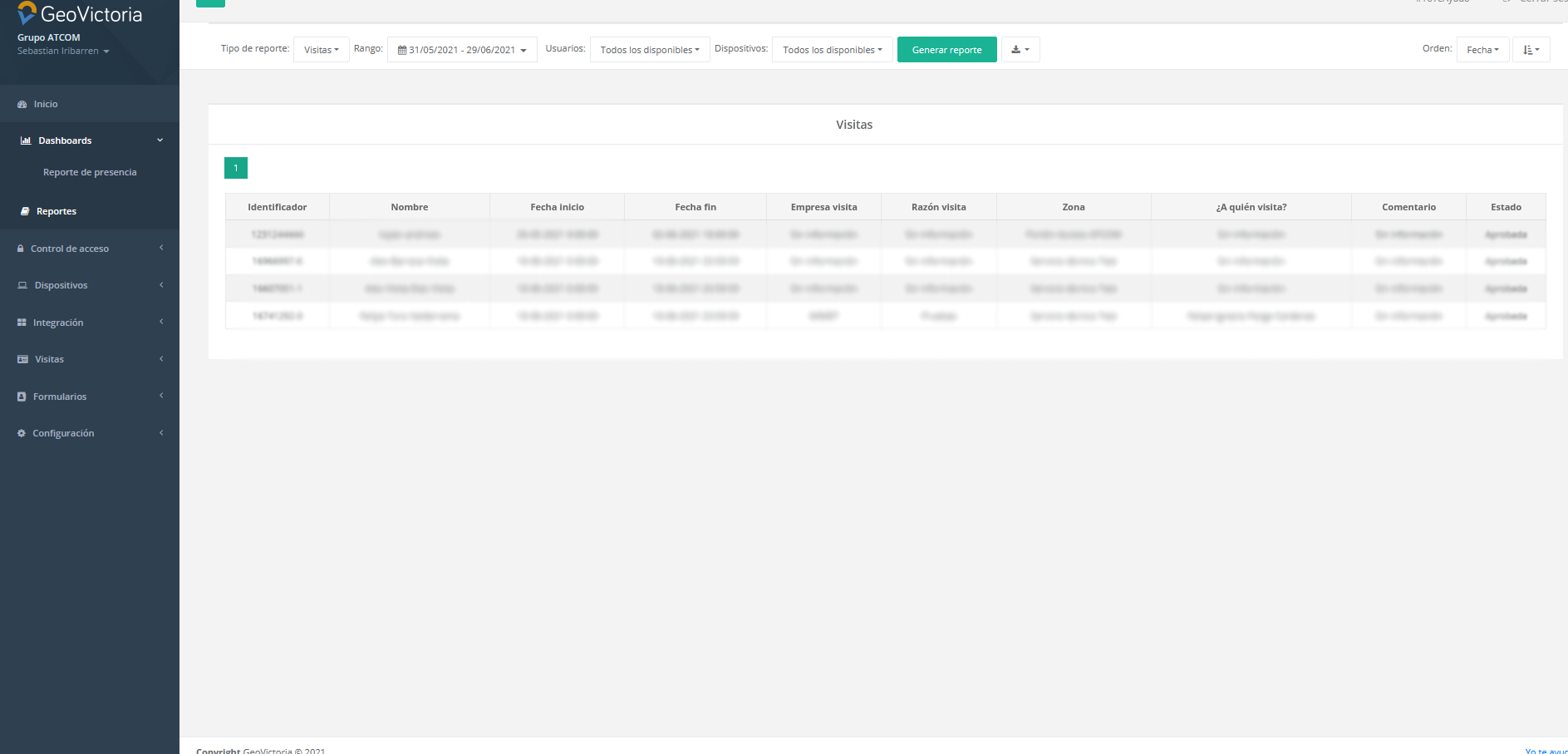
- Reporte Permanencia, en donde visualizaremos el tiempo de permanencia de cada usuario en cada uno de sus ingreso a cada zona de la empresa, especificando el ingreso y la salida. El reporte puede ser filtrado por fecha y usuarios, como muestra la imagen.
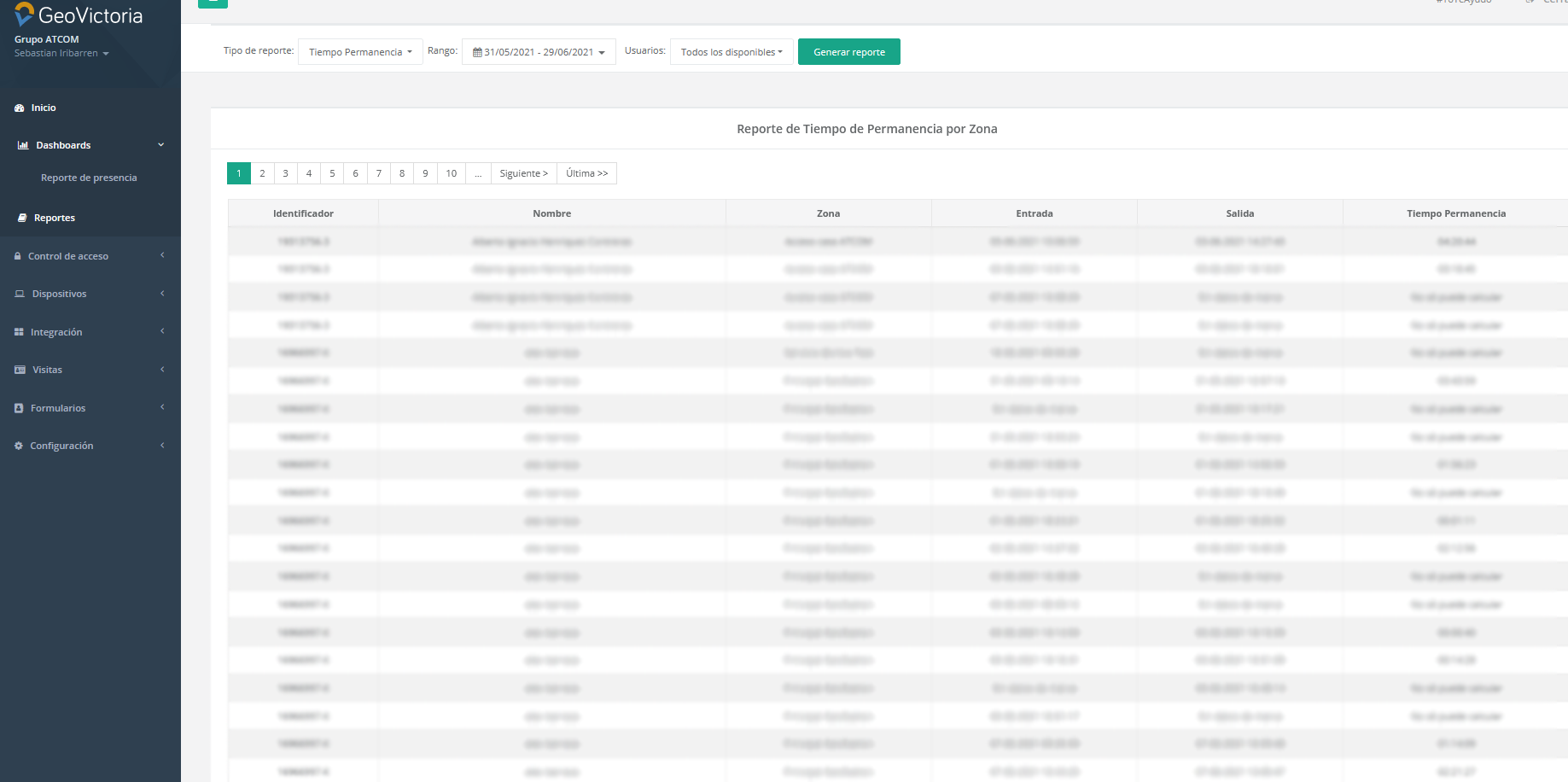
- Reporte Permanencia Acumulado, en donde visualizaremos el total de tiempo de permanencia por cada usuario en cada zona ingresada, ademas de contar con un detalle de todas aperturas y los tiempos de permanencia en la zona con los que son calculados el total de tiempo de permanencia . El reporte puede ser filtrado por fecha y usuarios, como muestra la imagen.
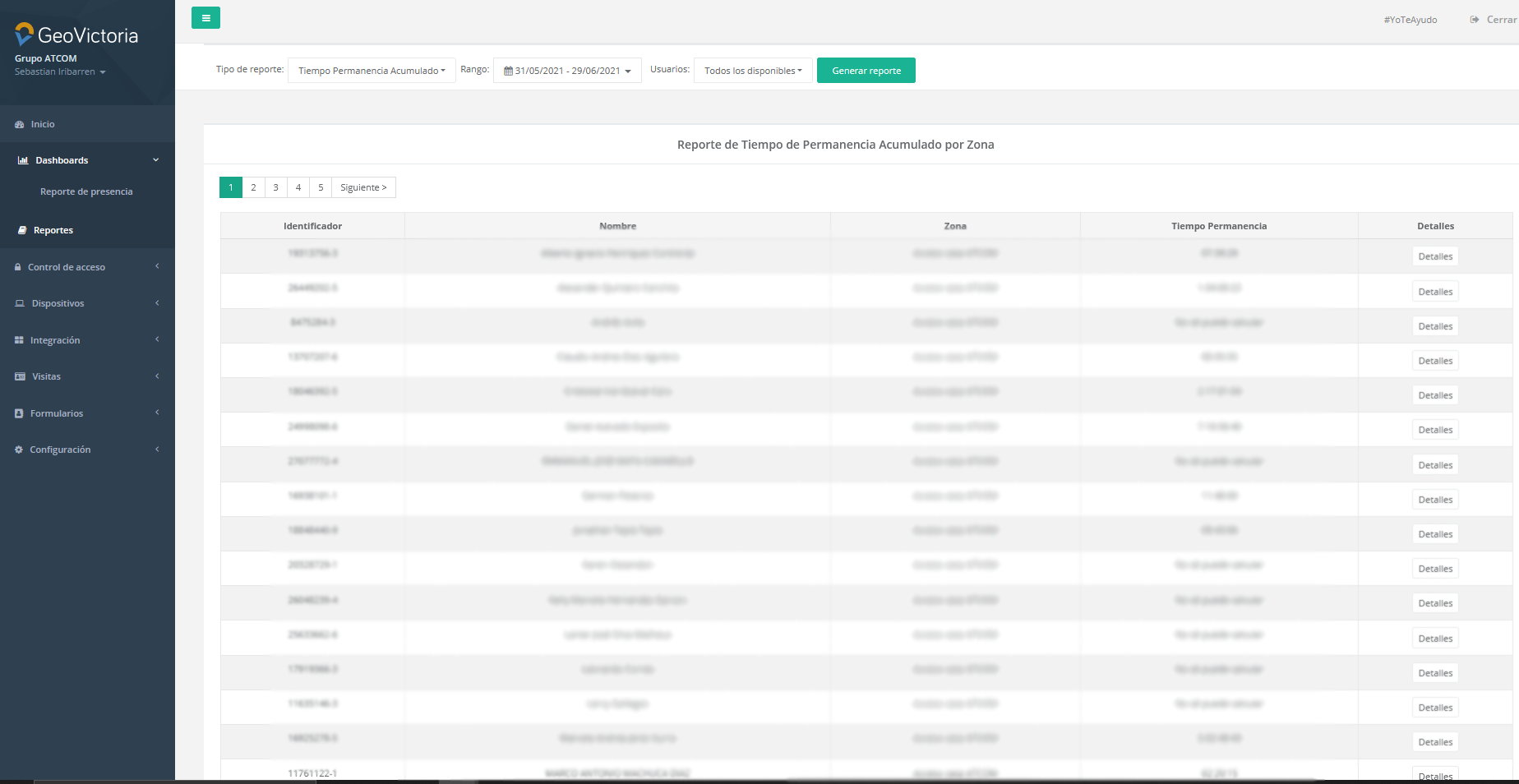
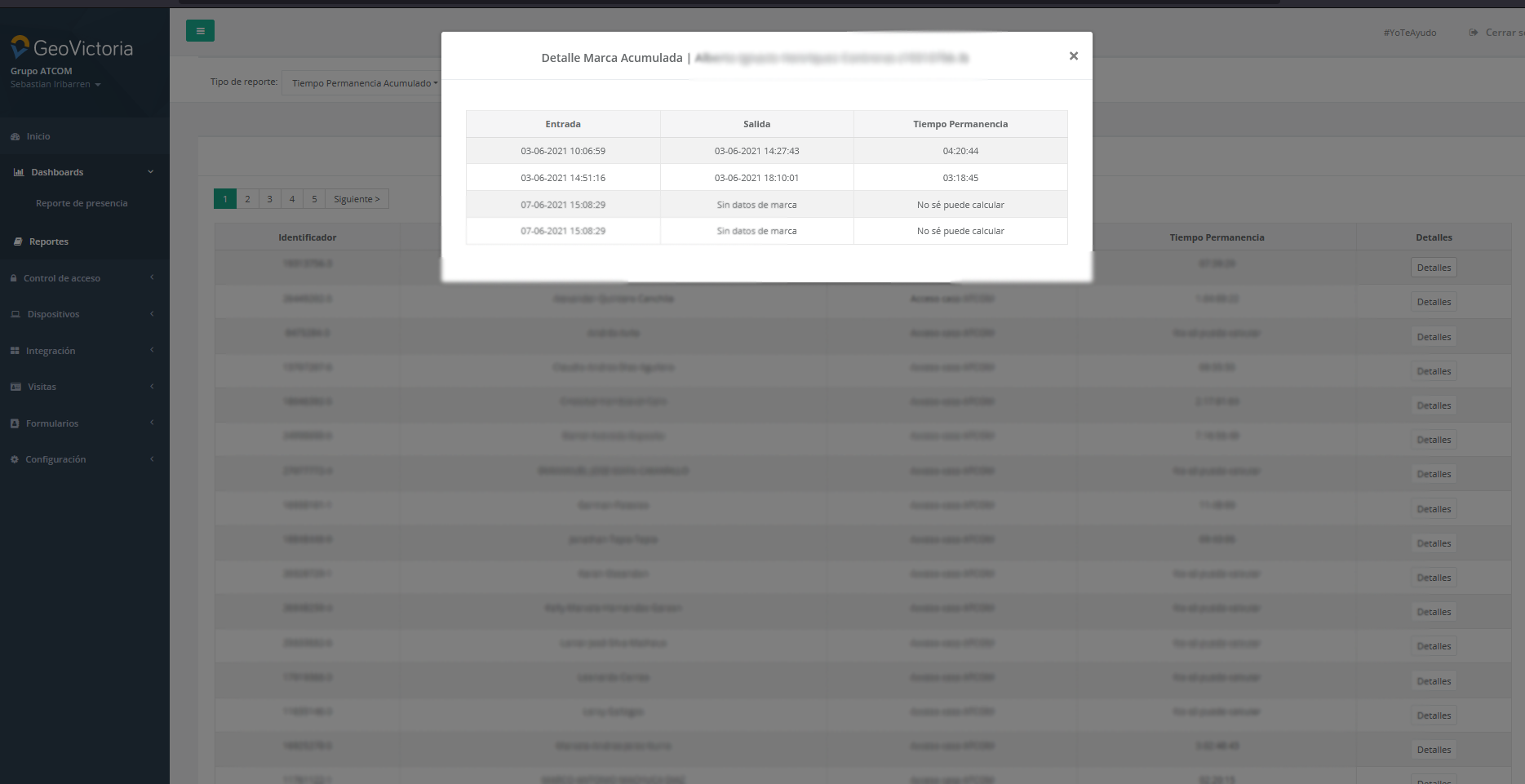
- Reporte Presencia Detallado, en donde visualizaremos la ubicación actual de los usuarios, su hora de ingreso y la zona en la que se encuentra. El reporte puede ser filtrado por usuarios y por ubicación, ya sea sucursal área y/o zona, como muestra la imagen.
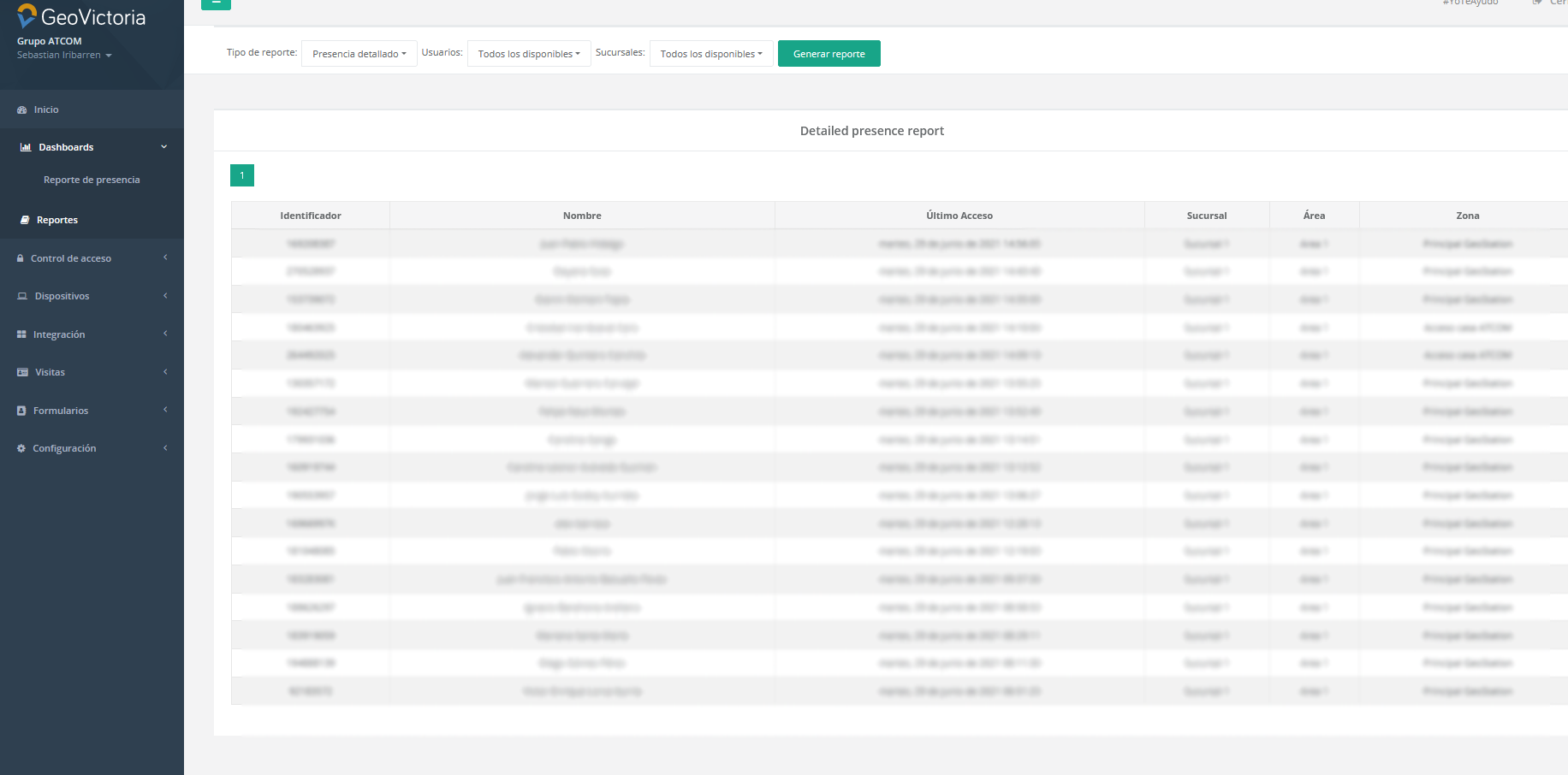
4. Pestaña Control de acceso: Usuarios.
En la sección de usuarios podremos encontrar un listado con los usuarios creados en la empresa.
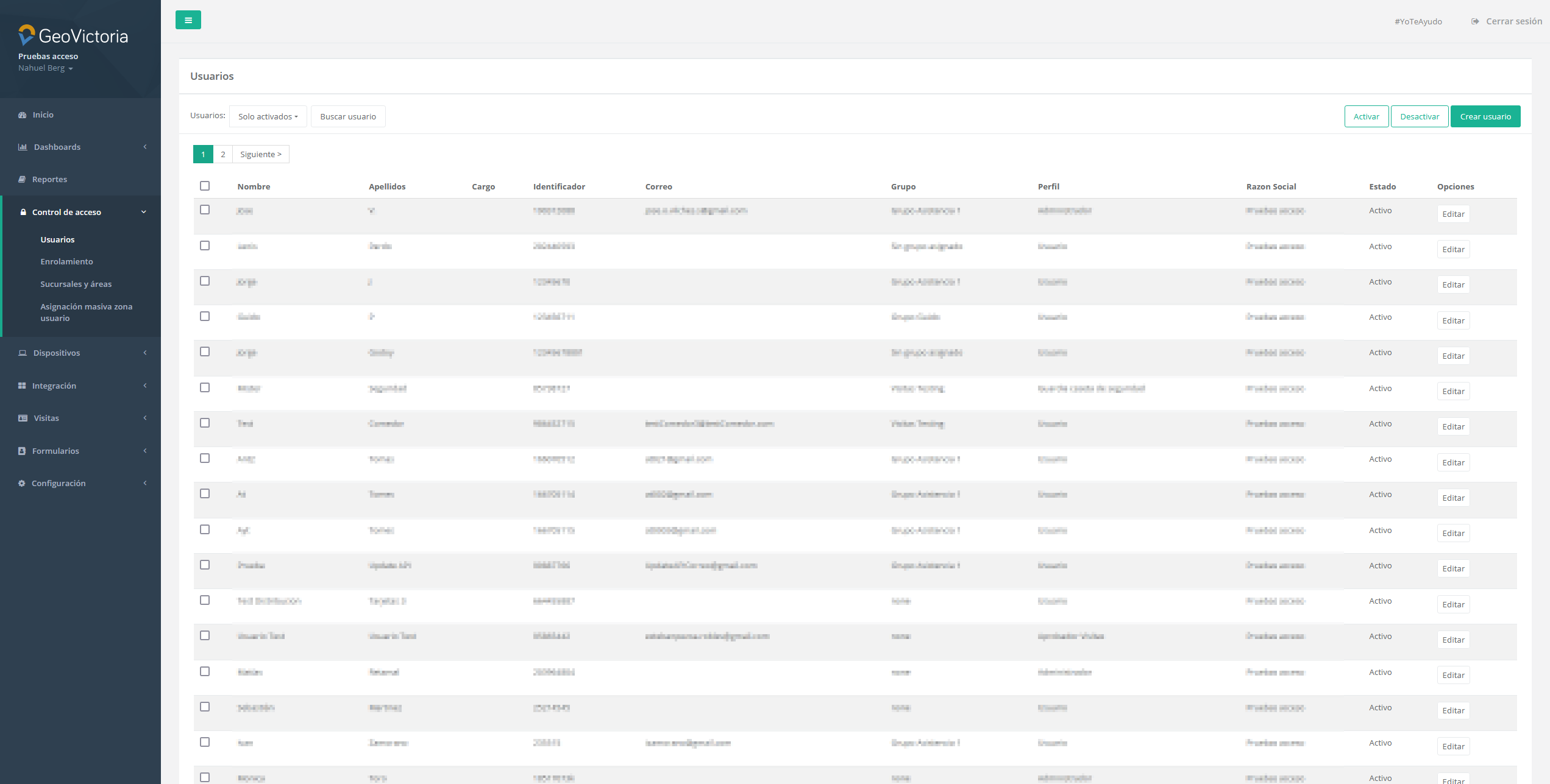
En esta sección podrá:
- Crear usuarios
- Editar usuarios
- Activar usuarios
- Desactivar usuarios
5. Pestaña Control de acceso: Enrolamiento.
En esta sección encontraremos una lista con los usuarios, junto a los enrolamientos registrados en el sistema. Aquí podrá realizar las siguientes acciones:
- Forzar enrolamiento BOX: Podrá eliminar las huellas registradas del usuario.
- Forzar enrolamiento facial: Podrá eliminar el enrolamiento facial de este usuario.
- Forzar enrolamiento palma: Podrá eliminar el enrolamiento de palma de esto usuario.
- Eliminar tarjetas: Podrá eliminar las tarjetas asociadas a este usuario.
- Eliminar clave dispositivos: Podrá eliminar la clave de marcaje asociada a este usuario.
Existe un filtro por estado del usuario, y por usuario especifico.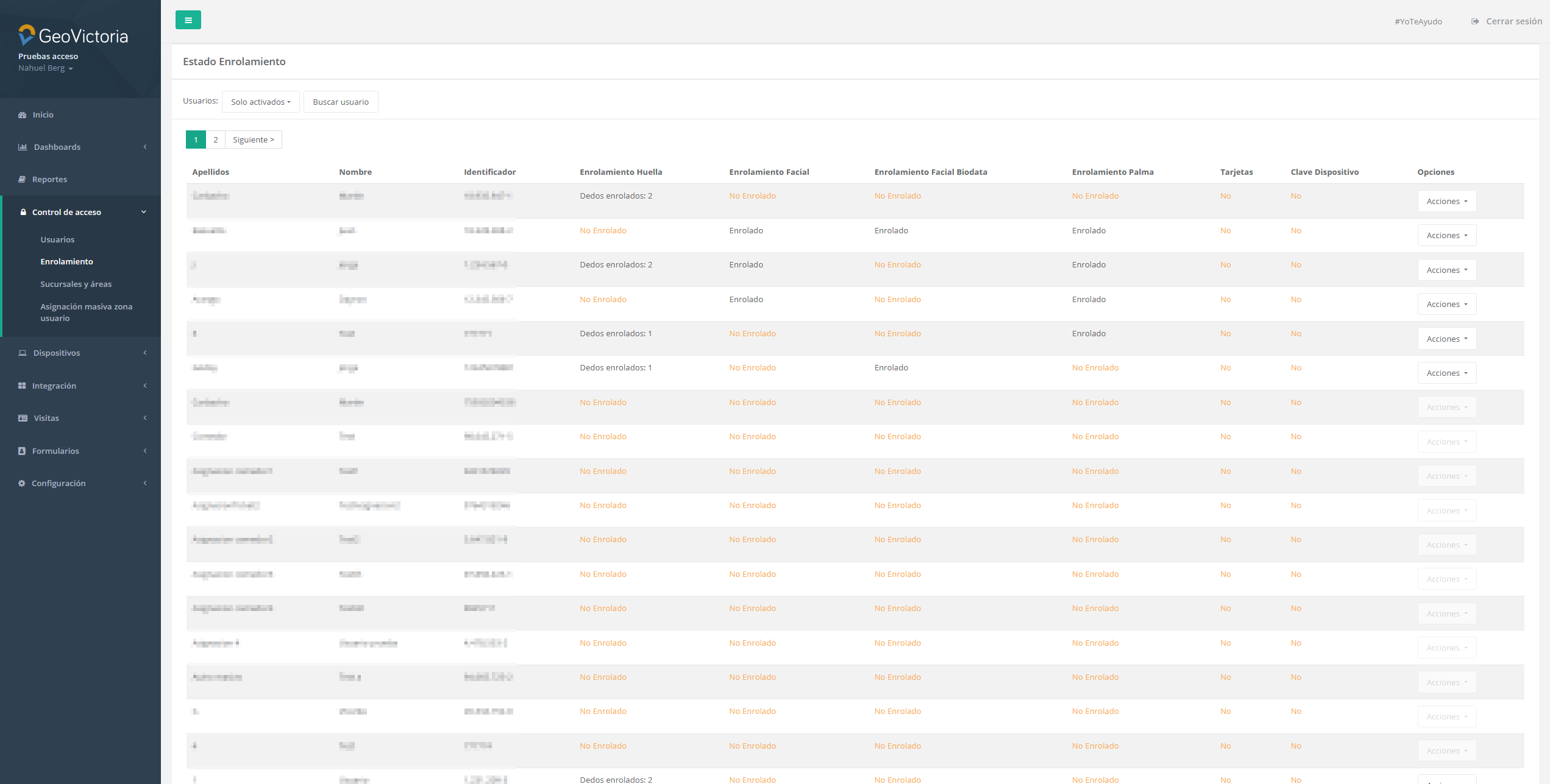
6. Pestaña Control de acceso: Sucursal y Áreas.
En esta sección encontraremos todas las sucursales y áreas creadas en la empresa, junto a las zonas que pertenecen a ellas. Además, podemos gestionar las sucursales y áreas, pudiendo crearlas o eliminarlas, y agregar o quitar usuarios y dispositivos a las zonas también.
Nota: Las áreas pueden tener otras áreas asociadas.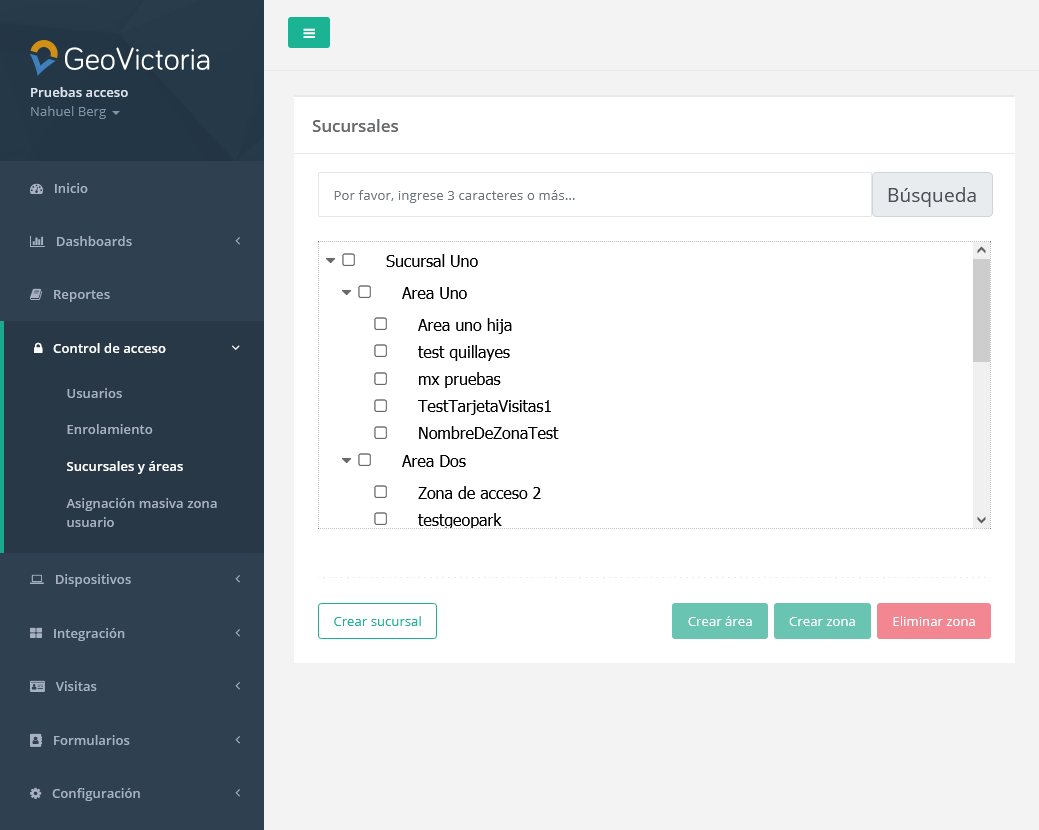
Si hacemos click en una sucursal o área podemos ver su información para editar, y todas sus áreas y/o zonas asociadas.
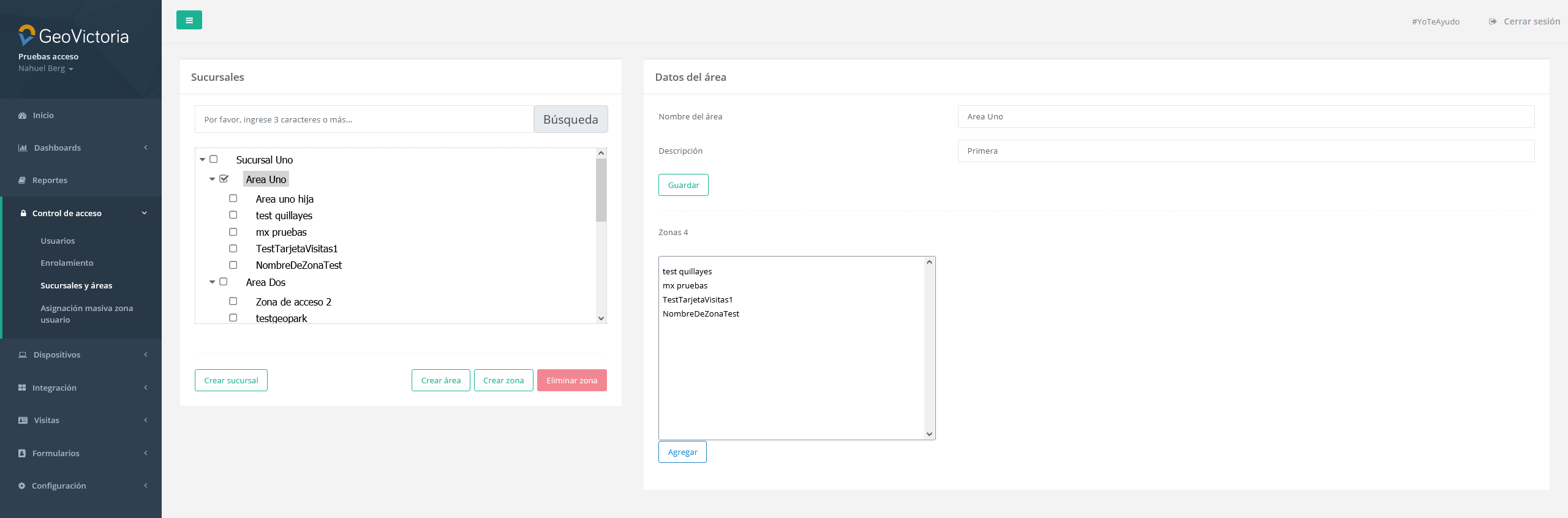
Al seleccionar una zona de acceso, podemos además observar el despliegue de sus datos como el número de zona, el nombre de ésta, los usuarios habilitados y los dispositivos asociados, como se puede observar en la imagen superior.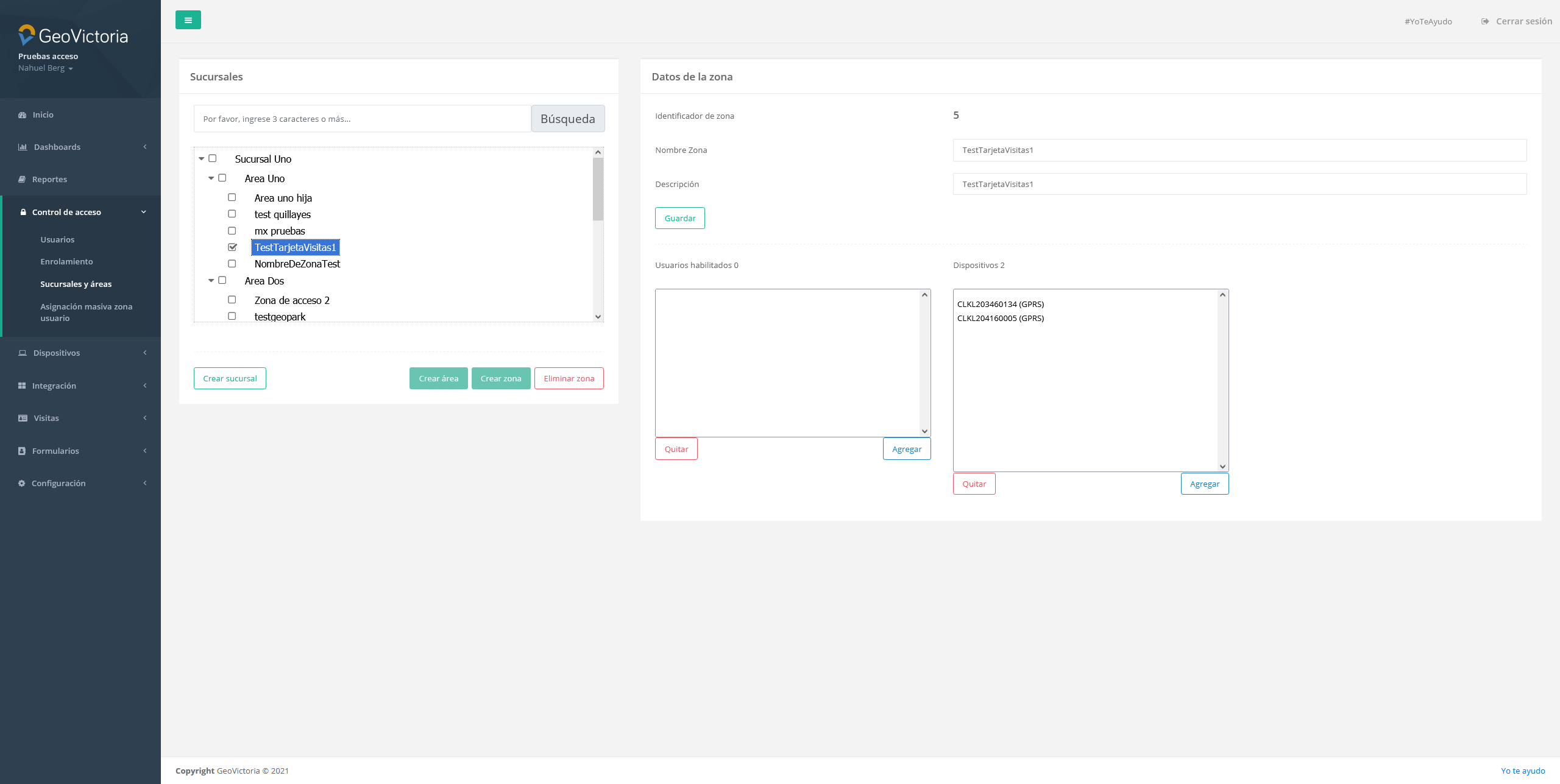 Para conceder autorización de ingreso de un usuario a una zona, simplemente debemos presionar el botón agregar que se encuentra en la parte inferior derecha del recuadro usuarios, y se abrirá la pestaña de agregar nuevo usuario que podemos apreciar en la imagen, luego buscamos el usuario que deseamos agregar y presionamos el botón agregar de esta pestaña.
Para conceder autorización de ingreso de un usuario a una zona, simplemente debemos presionar el botón agregar que se encuentra en la parte inferior derecha del recuadro usuarios, y se abrirá la pestaña de agregar nuevo usuario que podemos apreciar en la imagen, luego buscamos el usuario que deseamos agregar y presionamos el botón agregar de esta pestaña.
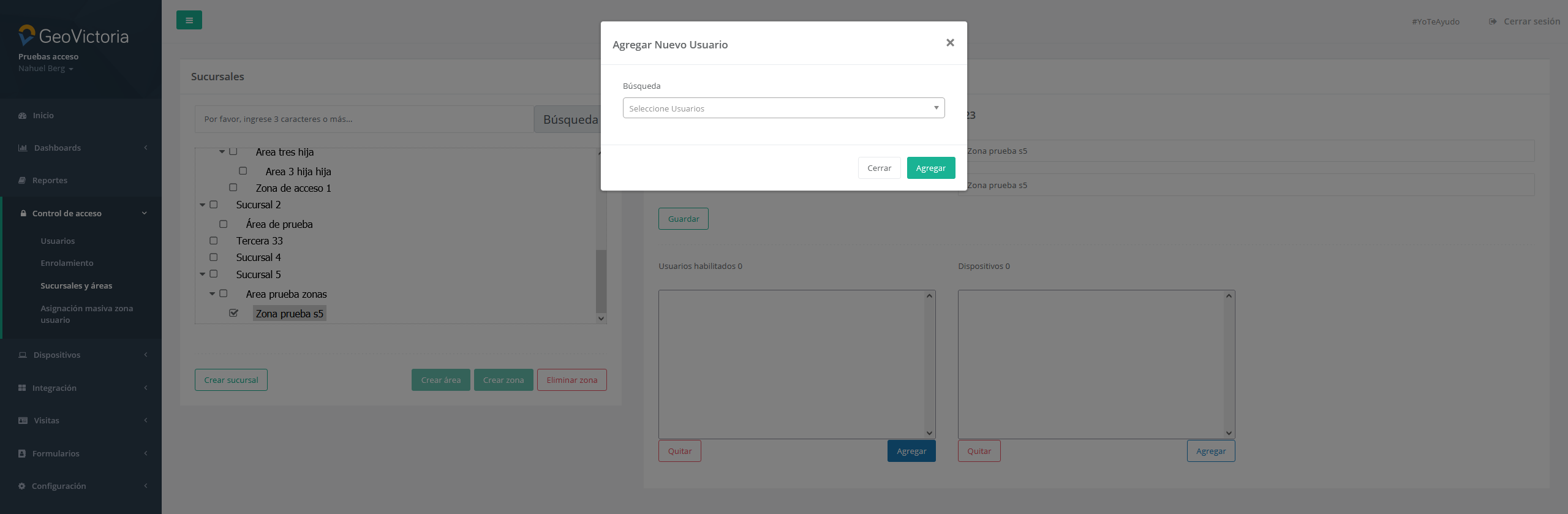
Cabe destacar que el usuario debe haber sido creado previamente y pertenecer a la empresa. Para quitar autorización de ingreso de un usuario a una zona, seleccionamos el usuario en el recuadro de usuarios habilitados, y presionamos el botón quitar.
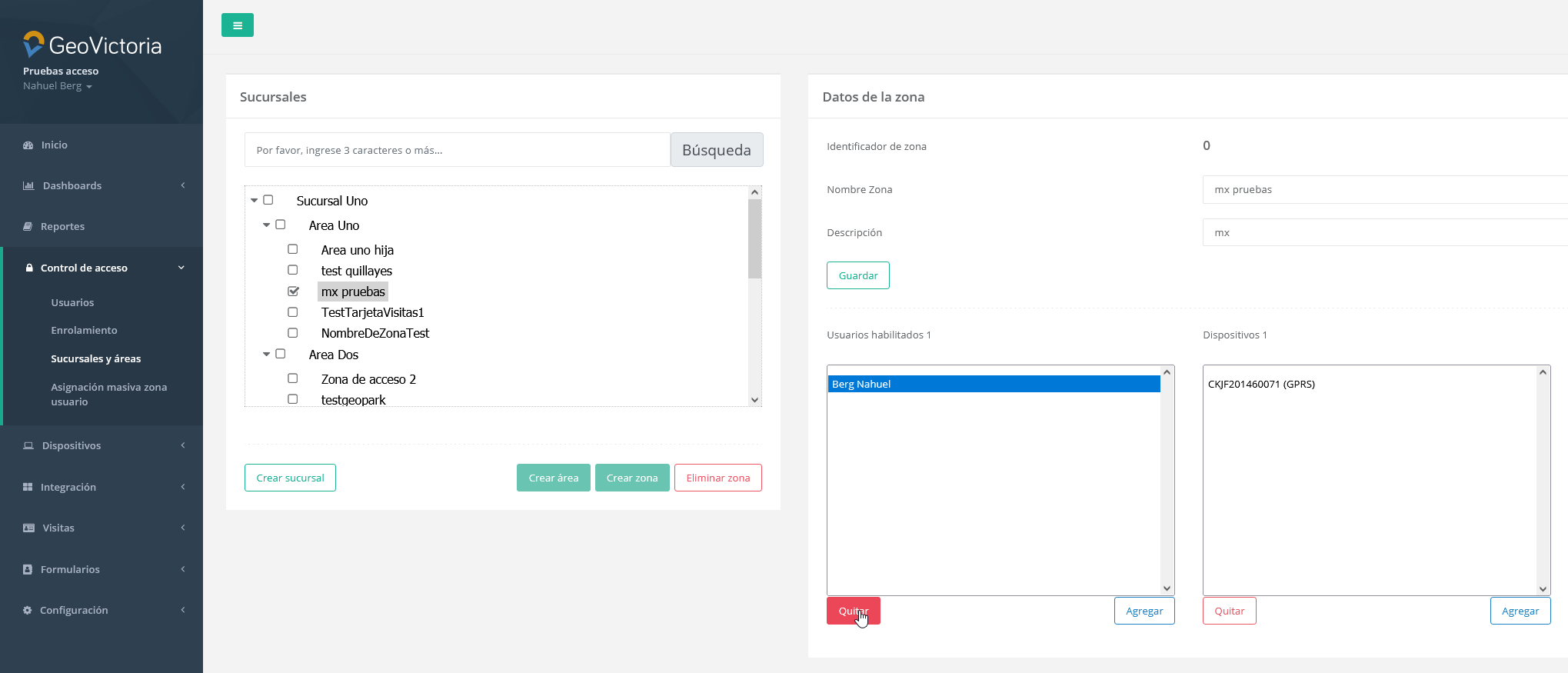
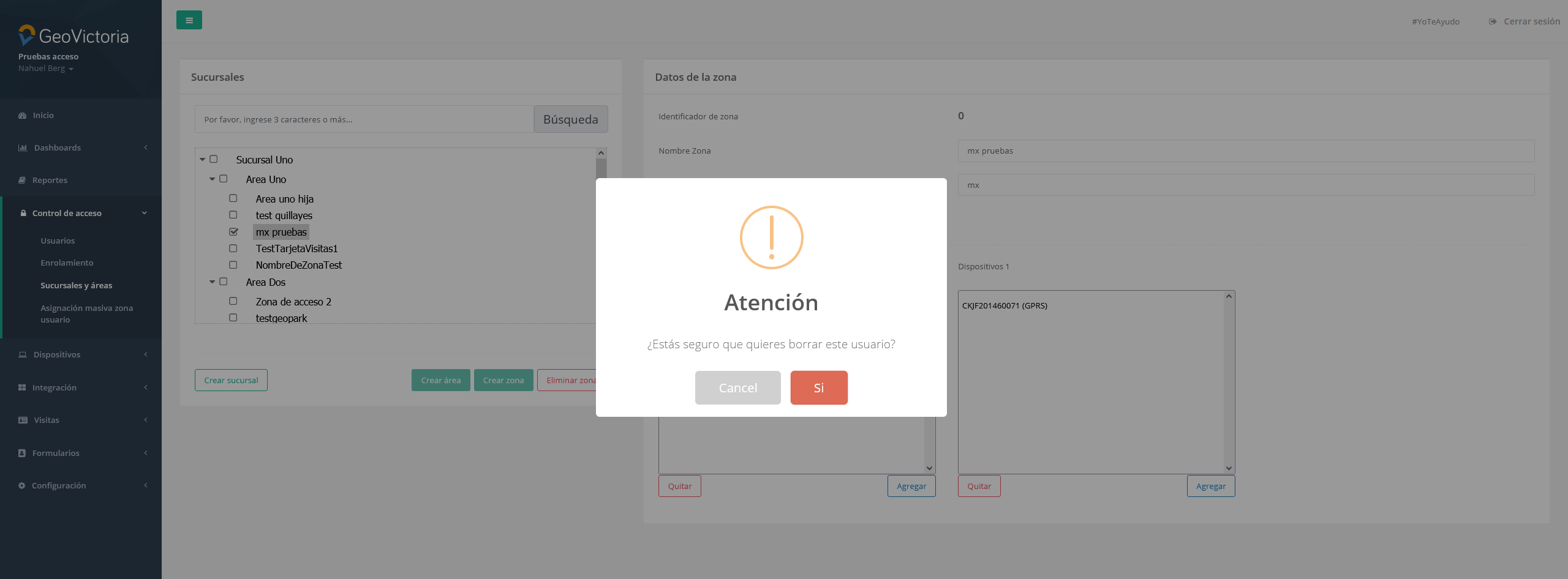
Para agregar o quitar un dispositivo de la zona, se debe proceder de la misma forma que con el recuadro de Usuarios, pero en el recuadro de Dispositivos que se encuentra a la derecha.
Para crear una zona debemos posicionarnos sobre el área donde la queremos agregar, y hacer click en el botón «Crear zona».
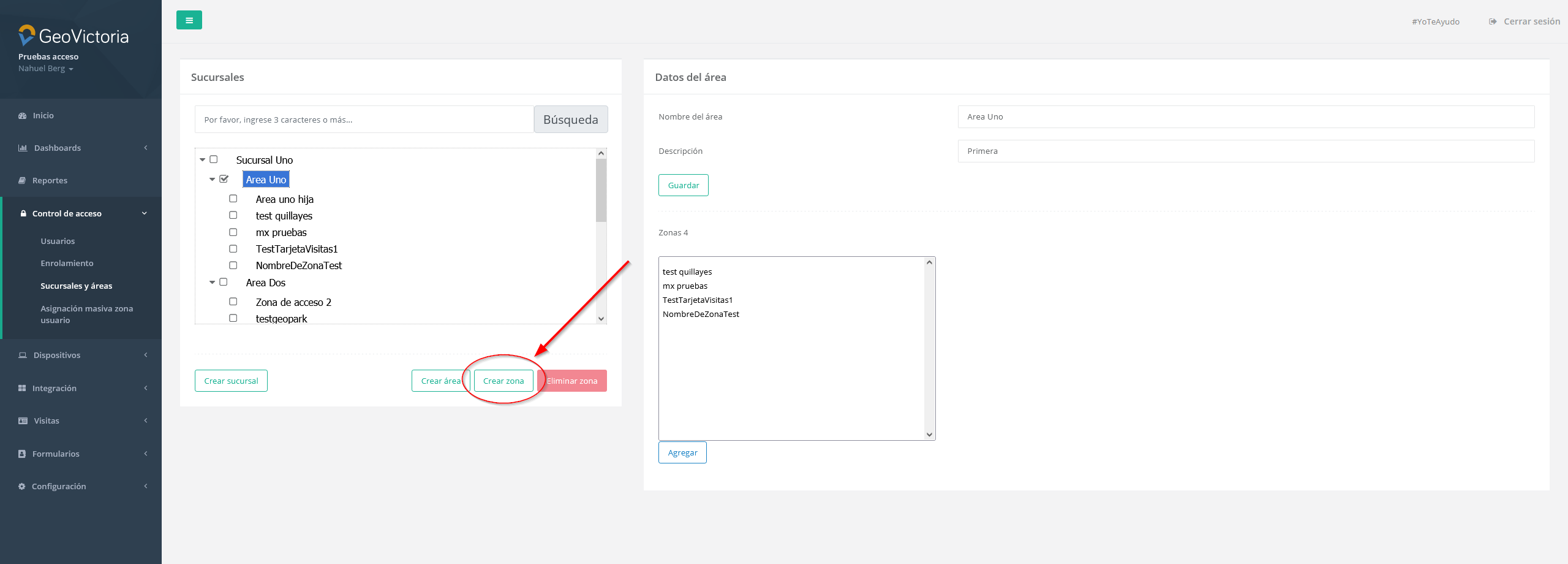
Se abrirá un diálogo con campos para completar la información de la zona a crear, y el botón «Agregar», el cual debemos presionar luego de completar los campos para que agregar la nueva zona.
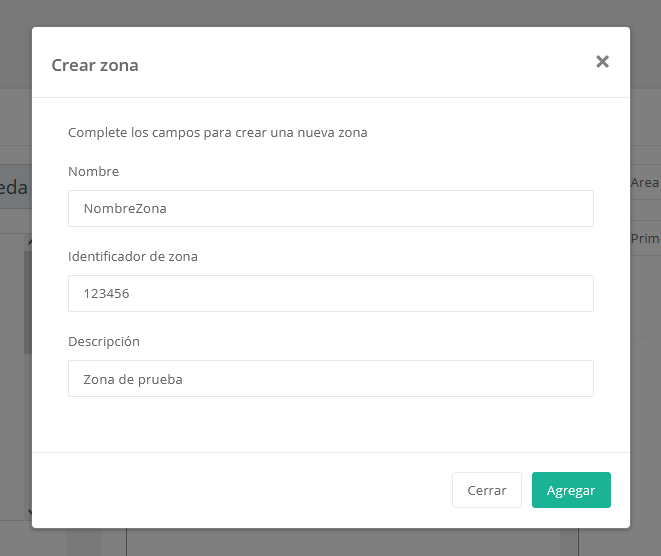
7. Pestaña Control de acceso: Asignación masiva zona usuario.
En esta pestaña podremos asignar de forma masiva usuarios a zonas especificas mediante un archivo con formato Excel.
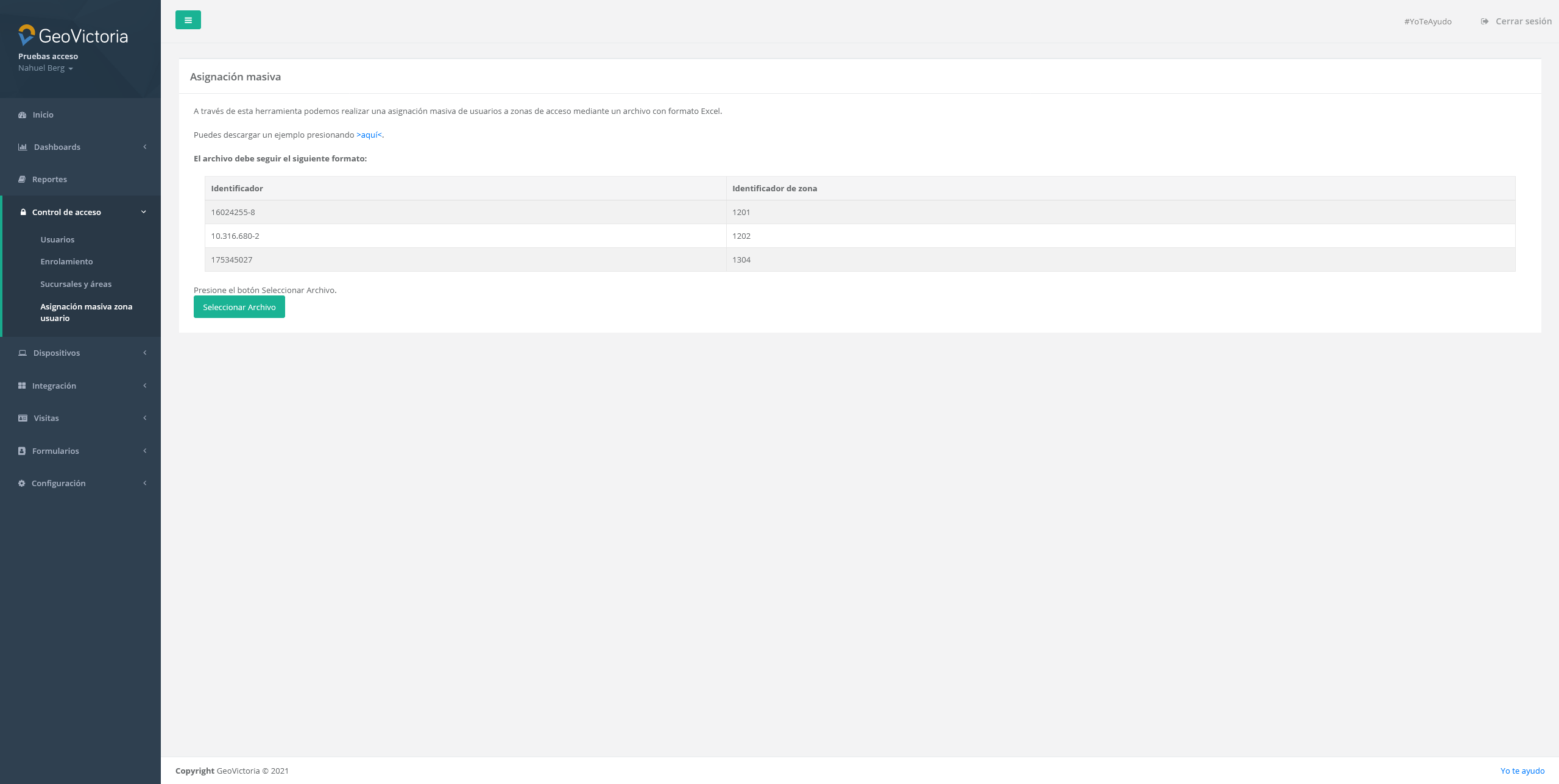
Presionando en el botón «>aquí<» presente en esta sección podrá descargar un archivo de prueba con el formato correcto para realizar la carga masiva.
Presionando en «Seleccionar archivo» se abrirá una ventana preguntando por la ubicación del archivo, al seleccionarlo usted verá los comentarios referentes al archivo y errores que pueda contener. Si el archivo ingresado es correcto, se continuará con la carga masiva de los datos.
Para que esta función se aplique correctamente debe tener en cuenta lo siguiente:
- Los usuarios deben existir previamente
- Las zonas de acceso deben existir previamente
8. Pestaña dispositivos: Monitor de equipos.
En la pestaña dispositivos, nos encontramos con el monitor de equipos, en el cual podremos observar si nuestros dispositivos se encuentran o no en línea, pudiendo revisar en el cuadro el N° de serie, nombre del dispositivo, fecha y hora de su última conexión, a que zona o zonas de acceso pertenece, el modelo del dispositivo y las acciones que podemos realizar.
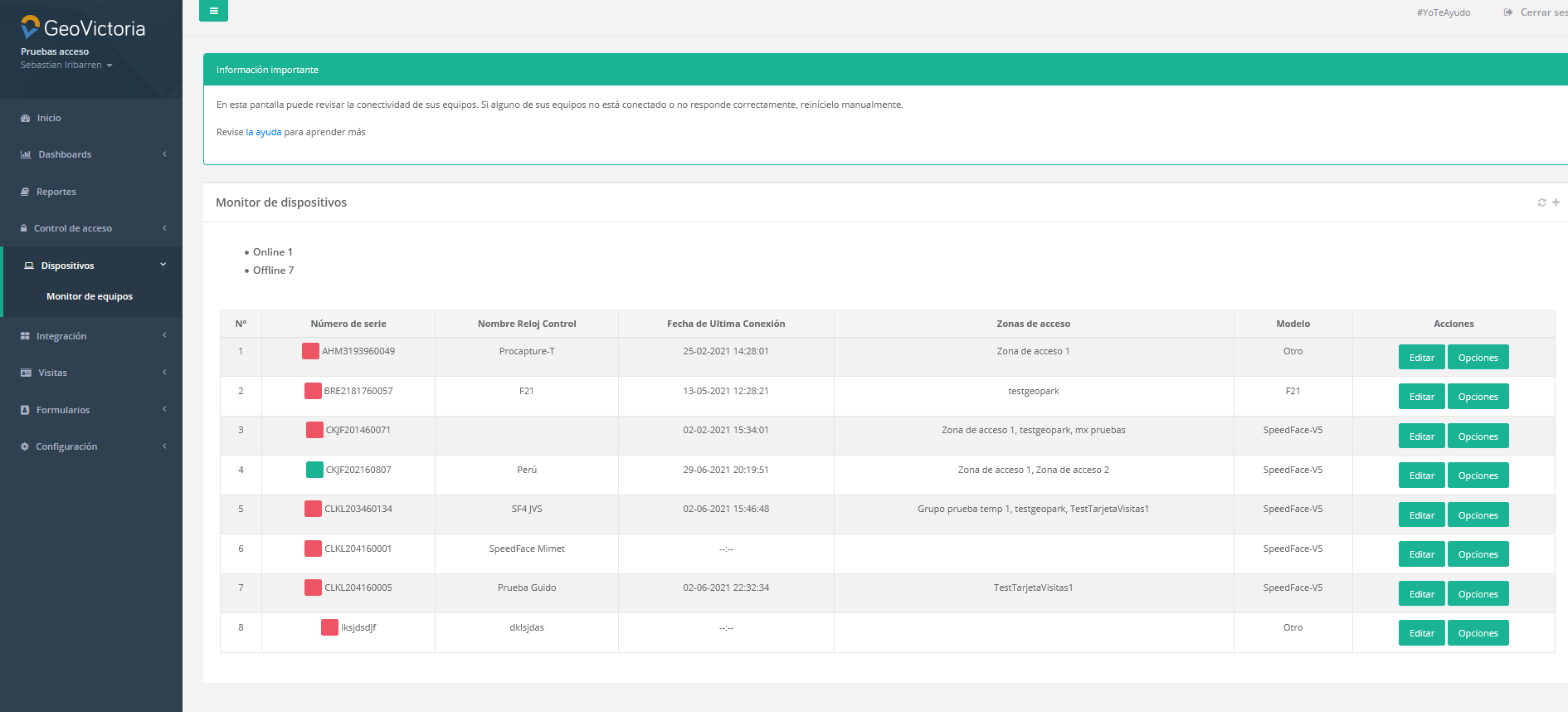
Las acciones que podemos realizar en los dispositivos son: – Editar: Nos permite editar el nombre del dispositivo, agregar ubicación geográfica y ver el modelo de equipo. – Opciones: Nos entrega información del dispositivo, como el número de usuarios que tiene y además en caso de ser necesario eliminarlo de la plataforma.
9. Módulos de visita, integración, formulario y configuraciones
Los módulos de visitas, integración y formularios los podemos encontrar en los siguientes links: Visitas: Manual módulo visitas Integración: Manual módulo integración Formulario: Manual módulo integración Configuraciones: Módulo configuración