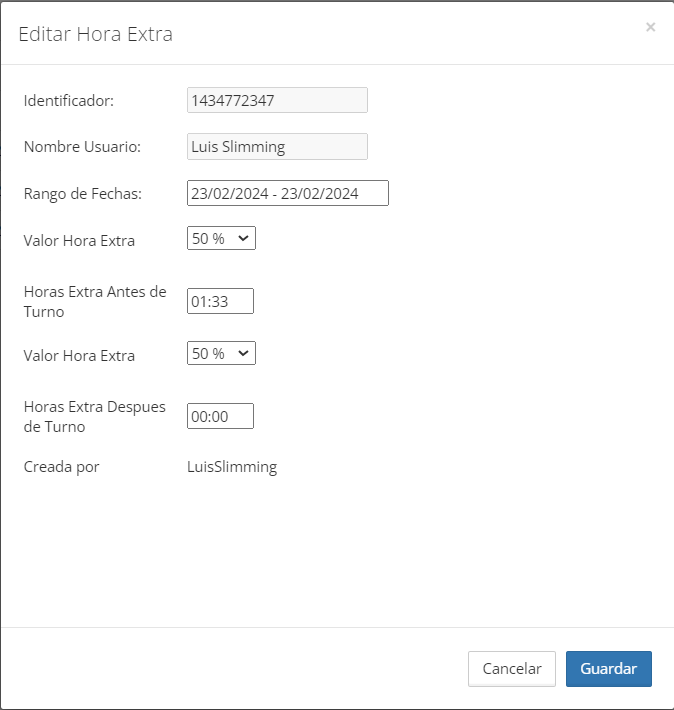Como podemos ayudarte?
4. Reportes
Introducción En esta sección revisaremos todos las herramientas disponibles en la sección “Reportes” de GeoVictoria, exceptuando el reporte “Gestión de Asistencia” el cual tiene su propia sección.
GV PORTAL
En el apartado de “Reportes” en GeoVictoria, accederemos a distintos tipos de informes que trabajarán directamente con la información de asistencia que el usuario registrará a diario, de manera inmediata y completamente en línea. Al acceder, encontraremos los siguientes reportes:
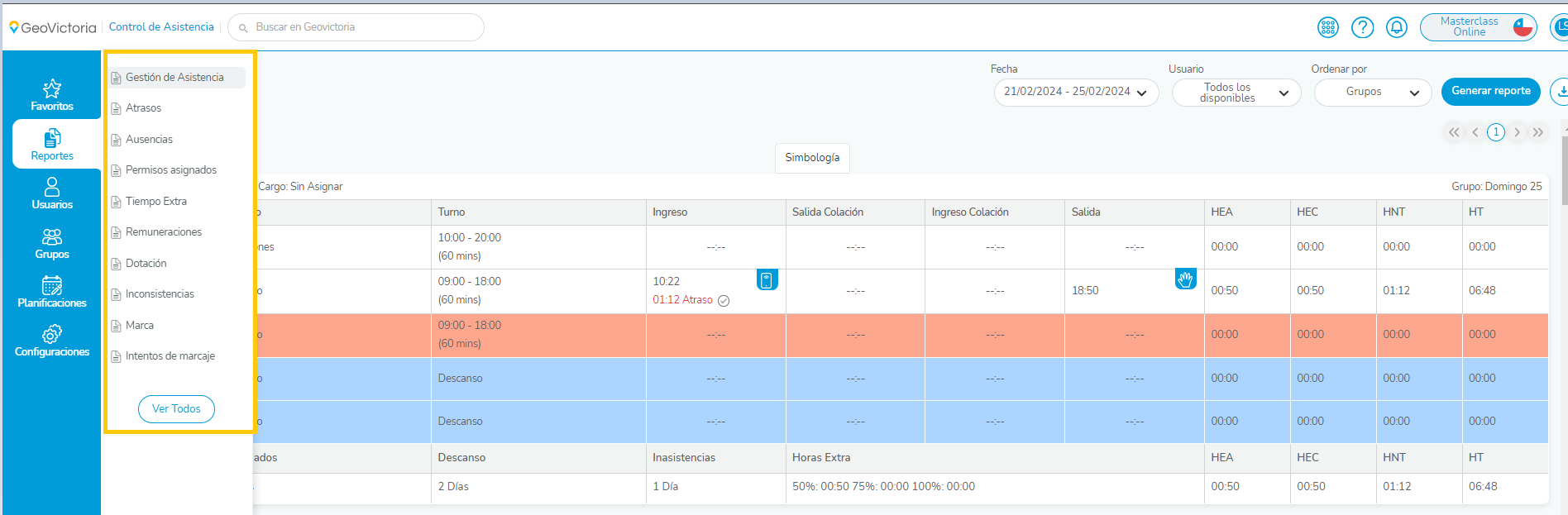
- Gestión de Asistencia: Un reporte general de toda la información de asistencia de los trabajadores, para más información clic aquí.
- Atrasos
- Ausencias
- Permisos
- Tiempo Extra: Del periodo que seleccionemos mostrará todos los días donde el usuario haya cumplido con tiempo adicional al planificado según turno (independiente si está autorizado o no).
- Remuneraciones: Resumen general de la asistencia del trabajador en un periodo determinado, cuenta días trabajados, días libres, días de ausencia, licencias, vacaciones, etc.
- Dotación
- Inconsistencias
- Marca
- Intentos de marcaje.
Adicionalmente en la parte inferior podrá acceder donde dice «Ver todos» a la totalidad de reportes disponibles en la plataforma.
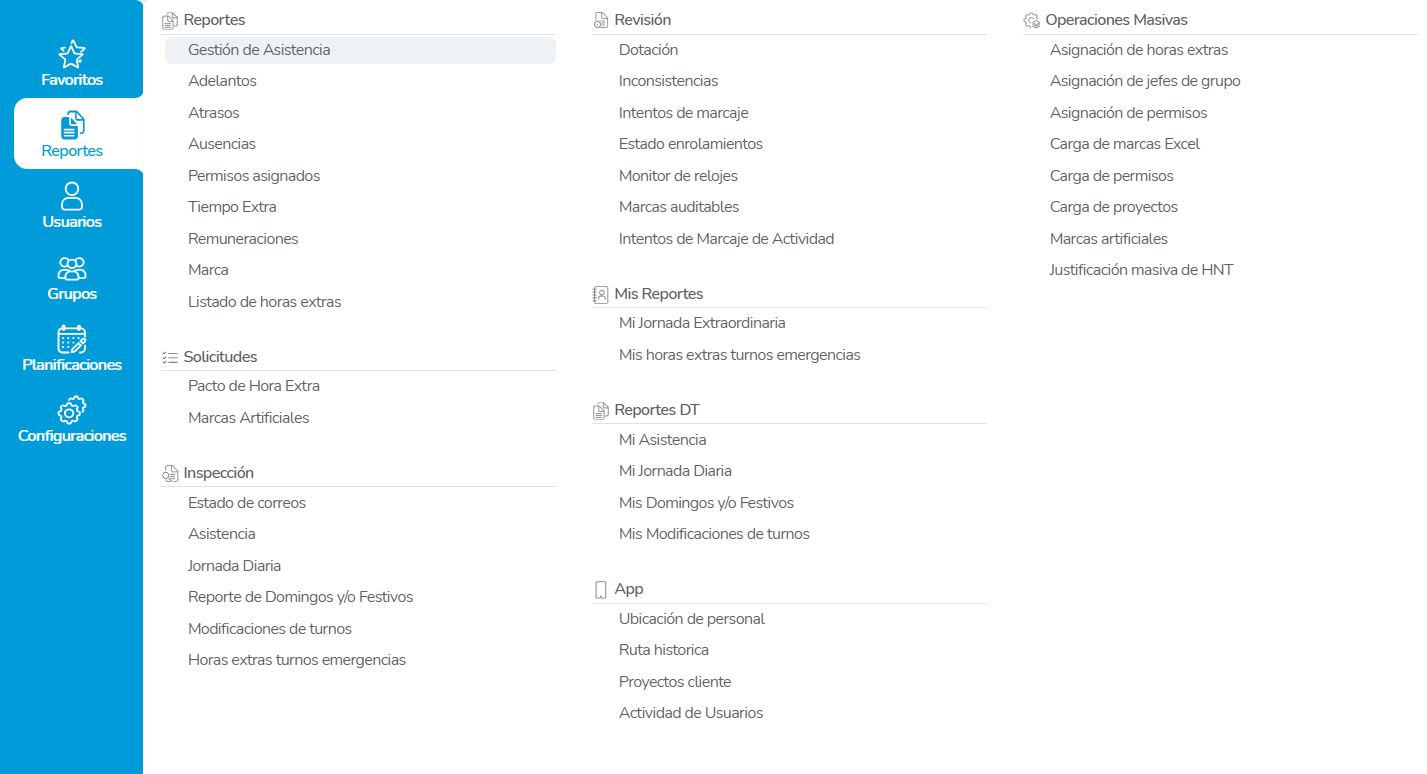
-
Filtros
A la izquierda de la ventana, independiente de el reporte que deseemos revisar, siempre contaremos con un menú fijo con el cual podremos ajustar los detalles de la información que queremos revisar en el reporte.

Al hacer clic sobre la fecha, se nos desplegará una ventana donde podemos seleccionar que fecha deseamos que el reporte nos muestre en pantalla. Contaremos con un listado de opciones predeterminadas donde se incluyen: Hoy, Ayer, Últimos 7 días, Últimos 30 días, Este Mes, Mes Anterior y Rango Personalizado.
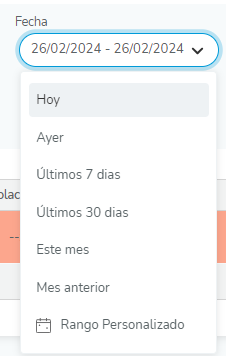
Si seleccionamos “Rango Personalizado”, se desplegarán 2 calendarios, donde podremos seleccionar las fechas de inicio y fin del reporte que visualizaremos.
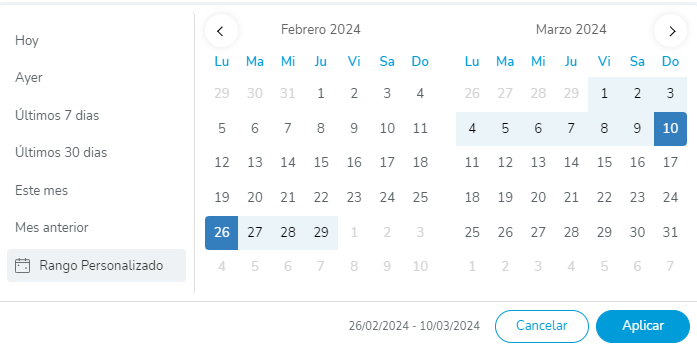
Para seleccionar a los colaboradores que se visualizaremos en el reporte, debemos hacer clic sobre la opción de selección de usuarios que por defecto está en “Todos los disponibles”. En este apartado se desplegarán 4 opciones: Todos los disponibles, Selección Personalizada, Todos incluidos los desactivados y solo desactivados. 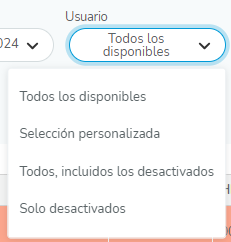
En la opción “Selección Personalizada”, podremos seleccionar uno o mas usuarios por medio del “Árbol” de grupos o bien en “Búsqueda” por sus Nombre, Rut o Correo electrónico.
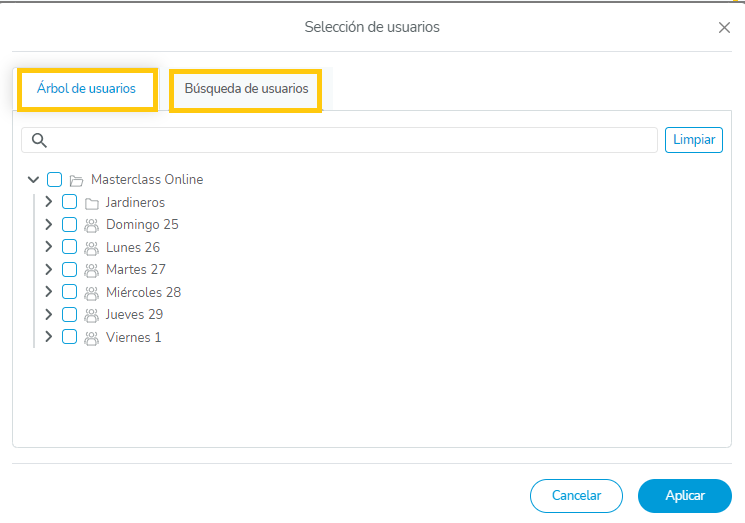
También, podremos ordenar el reporte por Grupos, RUT y Apellidos de forma ascendente o descendente.
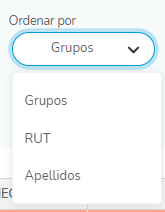
Cada vez que realicemos una modificación a los filtros, debemos presionar “Generar Reporte” para que este detalle se refleje en el reporte.
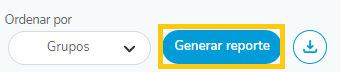
-
Descargas y Alertas
Luego de generar el reporte con sus filtros establecidos, podremos ver el resultado en pantalla, pero también, si así lo deseamos podemos descargar este reporte utilizando el botón que se encuentra al costado derecho de » Generar Reporte».
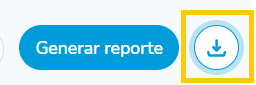
Al presionar esta opción se desplegaran las opciones de descargar el reporte en formato PDF o EXCEL y además de las opciones de programar los reportes para mí o para terceros.
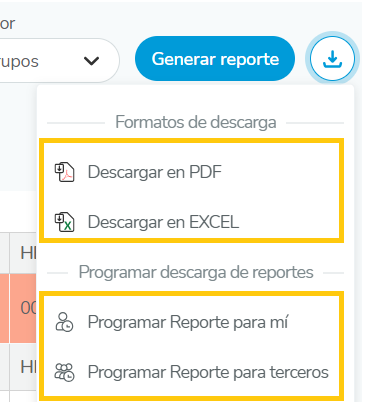
Al programar un reporte podremos realizar un envió de correo diario, del día de ayer, de la semana anterior o de las ultimas dos semanas en formato PDF o Excel a un correo electrónico, podemos establecer cuando se realizara el primer envió y a la hora en que se requiere recibir la información.
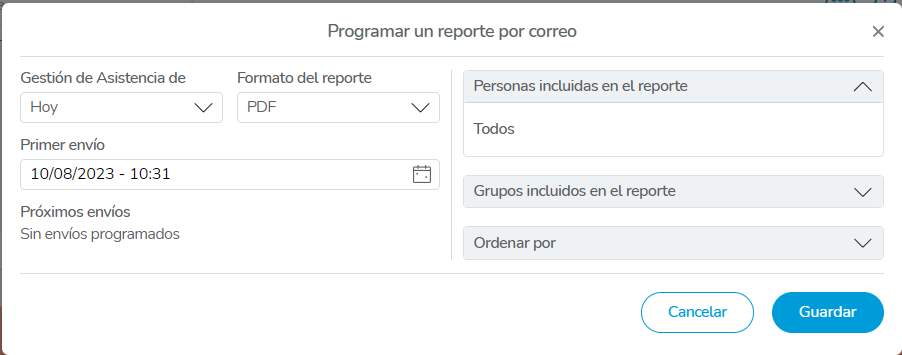
Mientras que la segunda opción, programar reporte para terceros nos permitirá programar este envío a un Jefe de Grupo, Supervisor o algún perfil personalizado que hayamos creado.
Siempre tomar en cuenta que, al filtrar los usuarios previamente en el reporte, si lo programamos a un Supervisor o Jefe de grupo, éstos deberían poder ver a dichos usuarios según la asignación que el administrador le haya podido otorgar.
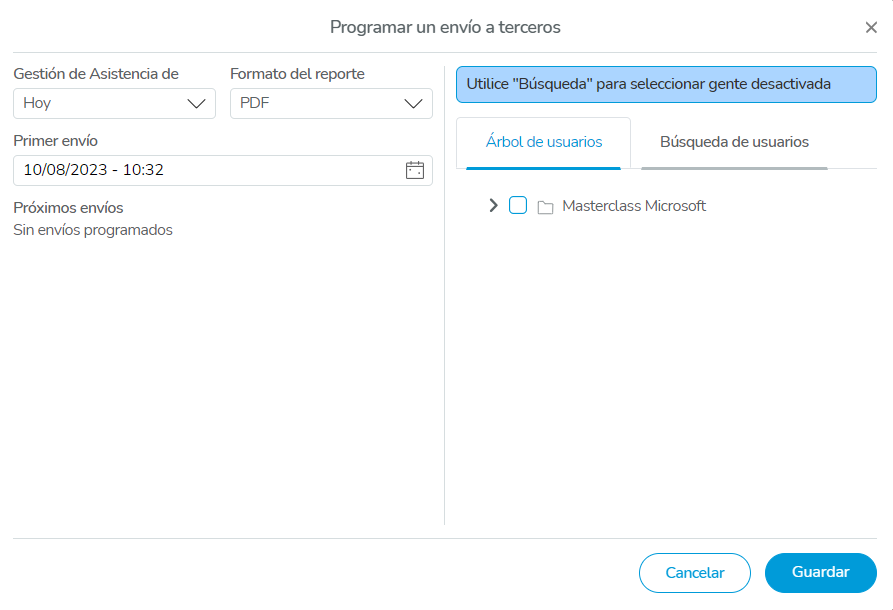
Nuestro reporte incluirá el filtro que hayamos utilizado, mientras que el reporte a tercero, incluirá a todos los usuarios que están bajo su cargo.
-
Gestión de Asistencia.
Éste reporte es el resultado del análisis de toda la información relacionada con la asistencia de cada usuario para cada día planificado. Para acceder al modulo de este reporte hacer clic aquí.
-
Remuneraciones.
Este reporte resume la información del Libro de Gestión de Asistencia y permite calcular fácilmente las remuneraciones usando la información de Días Remunerados, Días no Remunerados, Permisos, Totales, Horas Trabajadas, Horas No Trabajadas y Horas Extra Aprobadas, la columna DEC, para cálculo en decimales, entre otros.
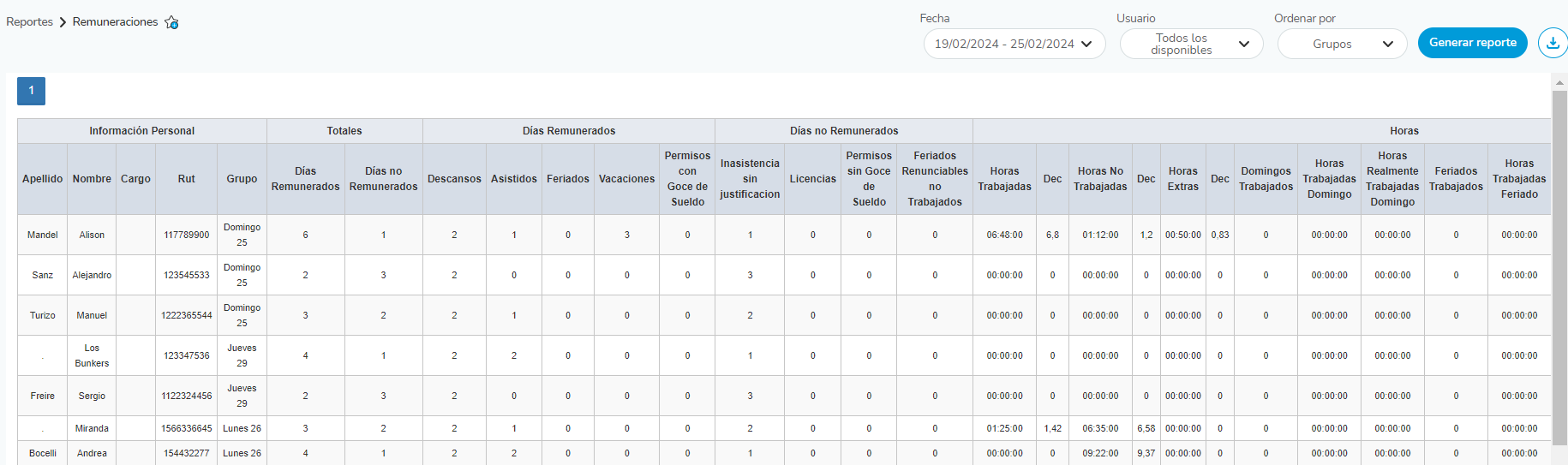
El reporte de Remuneraciones, además, puede ser sincronizado e integrado a su software ERP para el pago de remuneraciones.
-
Atrasos.
Nos muestra todos los atrasos de los trabajadores en un determinado periodo de tiempo. En este reporte, además de ver la información, se pueden justificar los atrasos que determinemos con esa condición.
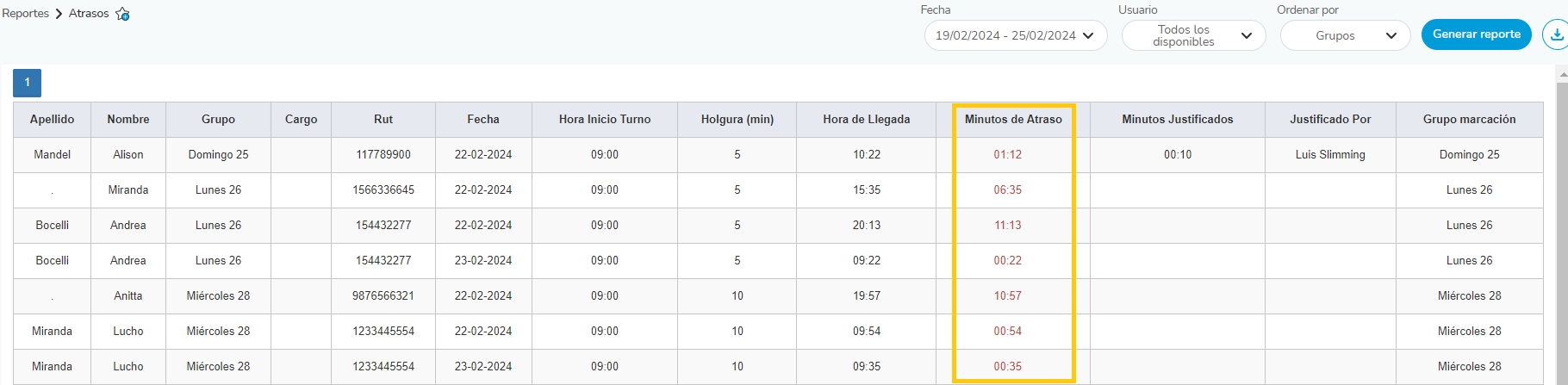
Al hace clic sobre el contador de atraso, se abrirá la ventana de justificación, donde tendremos que elegir el número de minutos por justificar pudiendo ser justificación total o parcial. Es importante considerar que la justificación siempre será con goce de sueldo.
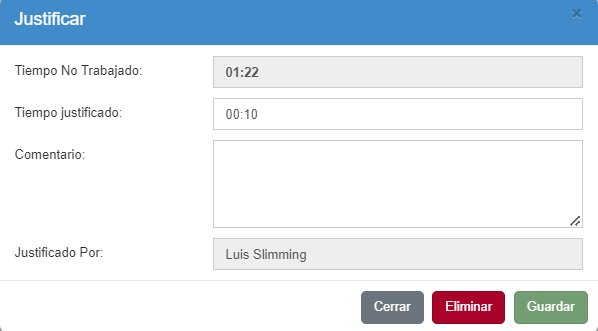
-
Ausencias.
El reporte de Ausencias nos mostrara todas las faltas injustificadas de los usuarios en un determinado periodo de tiempo. En este reporte, además de ver la información, se pueden agregar permisos y desactivar usuarios según estimemos conveniente.
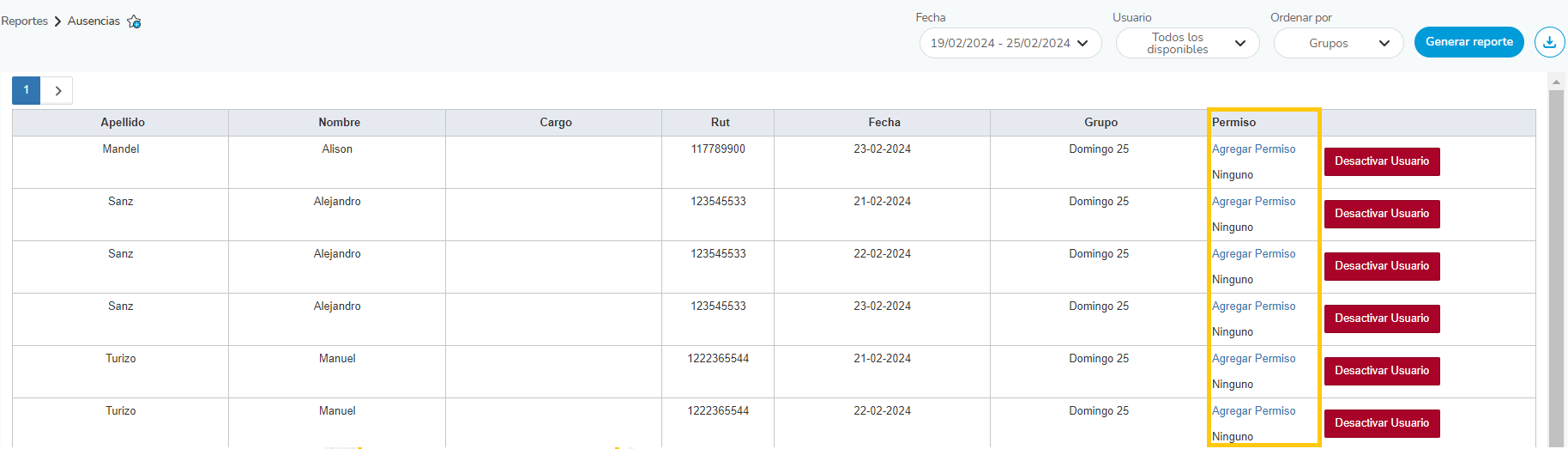
Tendremos a nuestra disposición un botón para agregar un permiso para justificar la ausencia o desactivarlo. Al “Agregar Permiso”, se desplegará una ventana como la siguiente, donde podremos justificar la ausencia con un permiso, establecido el cual podría ser con o sin goce de sueldo según nuestra consideración.
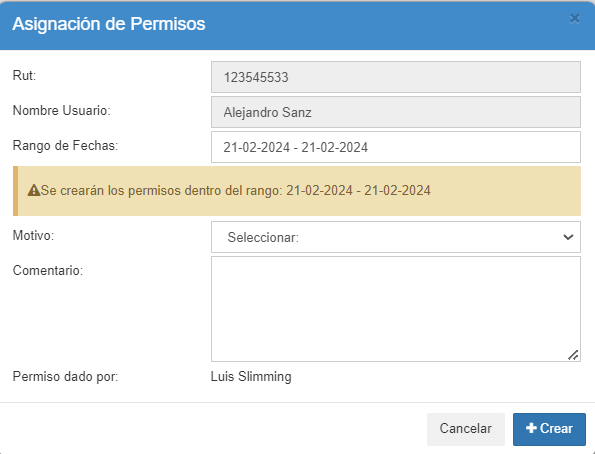
-
Tiempo Extra.
El reporte de Tiempo Extra nos mostrará todos los días en que los colaboradores hayan realizado un marcaje anterior o posterior al turno establecido (no son horas consideradas a pago aún). En este reporte, además de ver la información, podremos asignar (autorizar) o no, el tiempo como horas extra según creamos conveniente. Para autorizar horas extras en el reporte, basta con que seleccionemos la casilla de la hora que deseamos autorizar y luego seleccionemos el botón ubicado en la esquina inferior derecha de “Aprobar seleccionados”.
En la primera columna podremos visualizar toda la información referente al colaborador como el nombre, rut, grupo al que pertenece, fecha y turno asociado, en la columna de Entrada se aprecia todo el detalle del inicio de la jornada laboral, TE (Tiempo Extra), HEA(Horas Extras Asignadas), HEC (Horas Extras Cumplidas). Para la columna Salida se observa la misma información que la entrada con la diferencia que muestra el detalle del fin de la jornada laboral. Finalmente la columna Totales muestra los totales de horas extras para el periodo consultado.
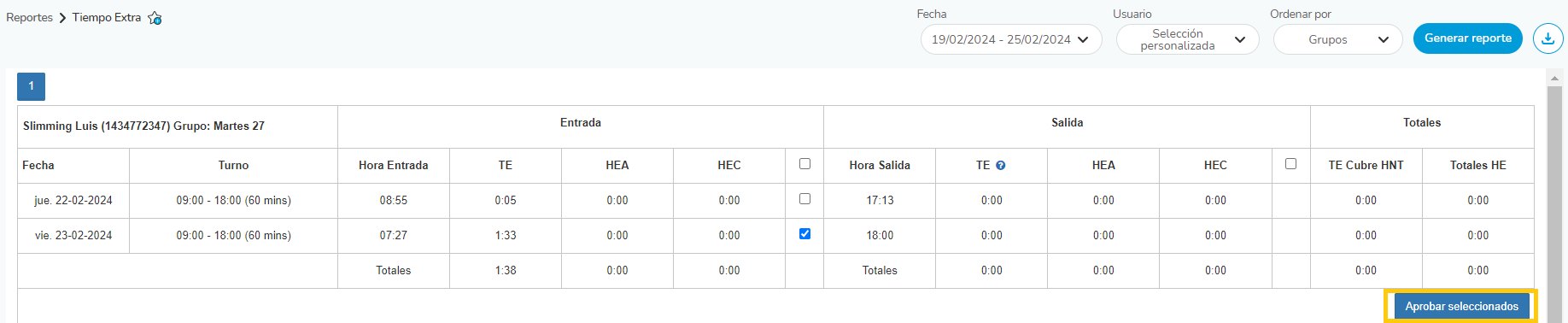
-
Reporte Permisos.
En este reporte podremos ver permisos asignados a los trabajadores en un determinado periodo de tiempo. Además de ver la información, podremos editar o eliminar permisos, según estimemos conveniente. Además, tendremos el dato del perfil que generó el permiso.

Al editar, podremos cambiar el rango de fechas que dura el permiso, el motivo y comentario si se requiere. Al eliminar, el permiso desaparece automáticamente de la reportería libro de asistencias y permisos.
-
Reporte Marcas.
El reporte Marcas contiene toda la información relativa a las marcas de un usuario. Los datos de las marcas se dividen en dos secciones, una es la información general de la marca y otra sección de datos específicos para cada medio de marcaje. En la primera sección encontraremos datos del usuario, fecha, hora y tipo de marca entre, otros.
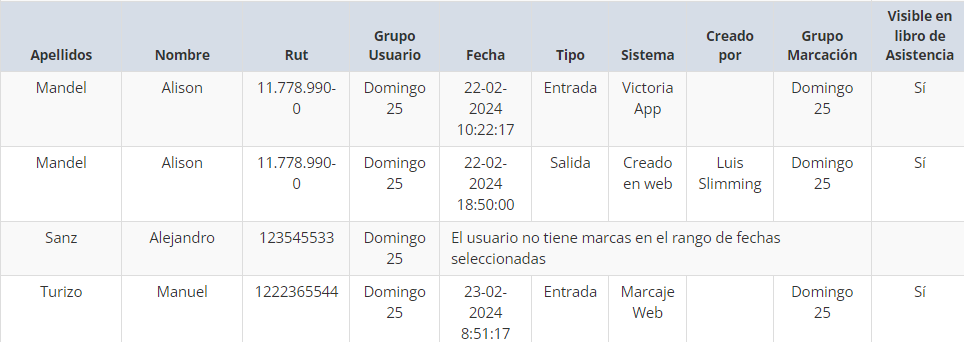
Mientras que en la segunda sección nos detallara información especifica para el tipo de marca. Dependiendo de esto mismo, podremos descargar la validación biométrica realizada, como selfie, grabación y/o ubicación de la marca. Finalmente encontraremos la opción de Editar, donde podremos cambiar la marca de entrada a salida o viceversa y ocultar la marca en caso de ser necesario.
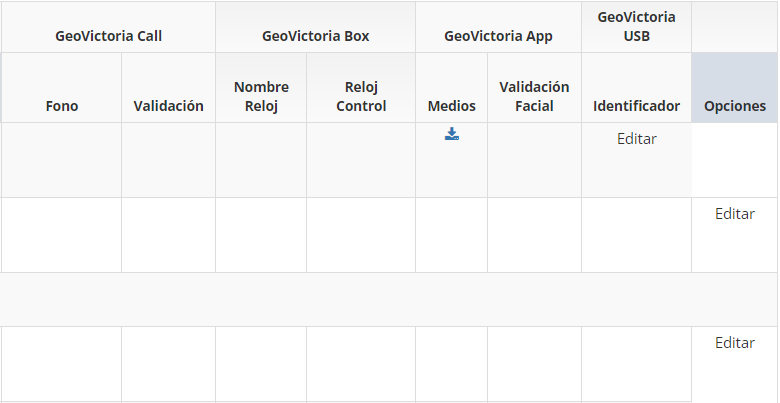
-
Listado de Horas Extra.
El reporte de Listado Horas Extra nos muestra todas las Horas Extra Asignadas a los trabajadores en un determinado periodo de tiempo (a diferencia del reporte Tiempo Extra donde se muestran todos los tiempos extra independiente si están asignados o no).Además de ver la información desde el apartado de Opciones podremos editar las Horas Extra Asignadas (HEA) cambiando el porcentaje, la cantidad de horas autorizadas o el rango de fechas.