Como podemos ayudarte?
Guía de uso
Índice de contenidos:
Cafetería tiene por objetivo entregar tickets para que un colaborador de la empresa pueda acceder a su servicio, ya sea desayuno, almuerzo, cena, u otro que tenga disponible.
En este documento se utilizará indistintamente las palabras Cafetería/Casino/Comedor para denotar lo mismo: la funcionalidad de otorgar tickets de colación en un dispositivo reloj control.
Configuración inicial en GeoVictoria
El módulo de Cafetería/Comedor está integrado con GeoVictoria, por lo tanto, la configuración es similar. Considere la siguiente pantalla tradicional de configuración de grupos:
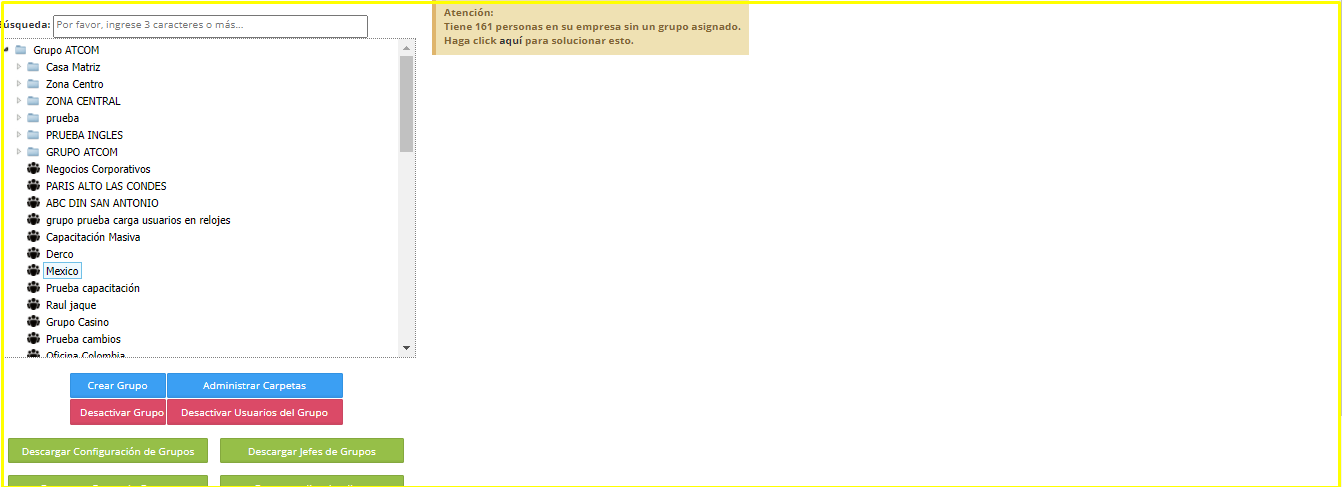
Para utilizar el reloj como Comedor, deberá crearse este reloj como reloj de Comedor, utilizando el espacio de configuración de “Comedor”. Registre el reloj solicitado para que el dispositivo pueda acceder a los servicios de GeoVictoria. Su reloj debe de verse en pantalla de la siguiente manera:
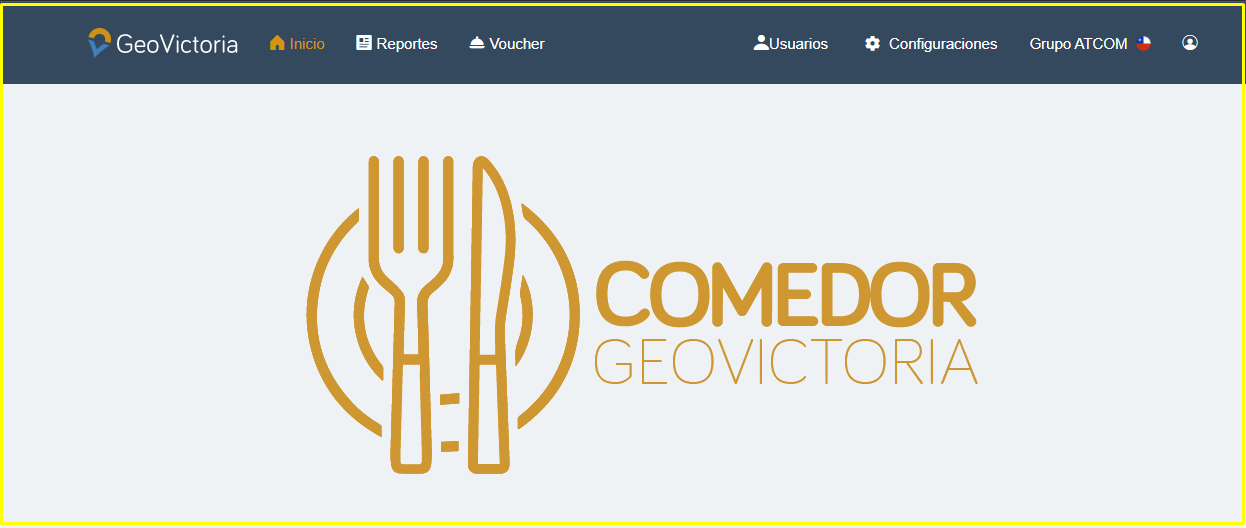
¡Felicitaciones! Su reloj está listo para ser utilizado como dispositivo de casino. A partir de aquí, la configuración es específica de comedor y se hará en una sección construida para ello.
Configuración de comedor
Usted podrá acceder al módulo comedor si tiene contratado servicios de cafetería. Al módulo, despliegue la pestaña correspondiente a su empresa y acceda a Portal Casino
Al ingresar verá la siguiente pantalla de inicio:
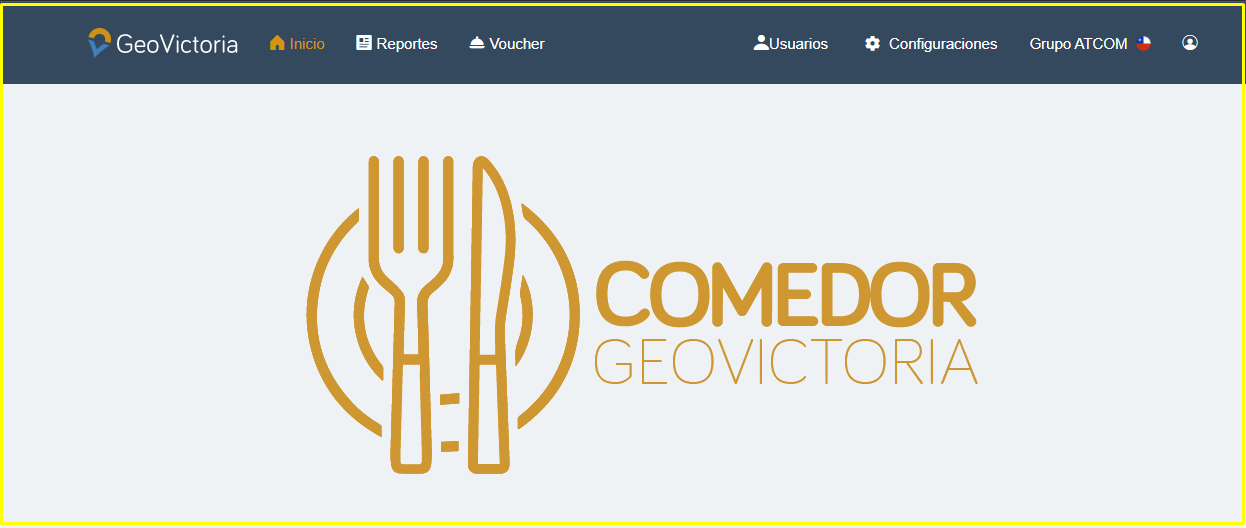
Agregar personas al sistema de comedor
La administración de usuarios se hace en la sección Usuarios, del sistema. Al ingresar, verá dos filtros con distintas opciones:
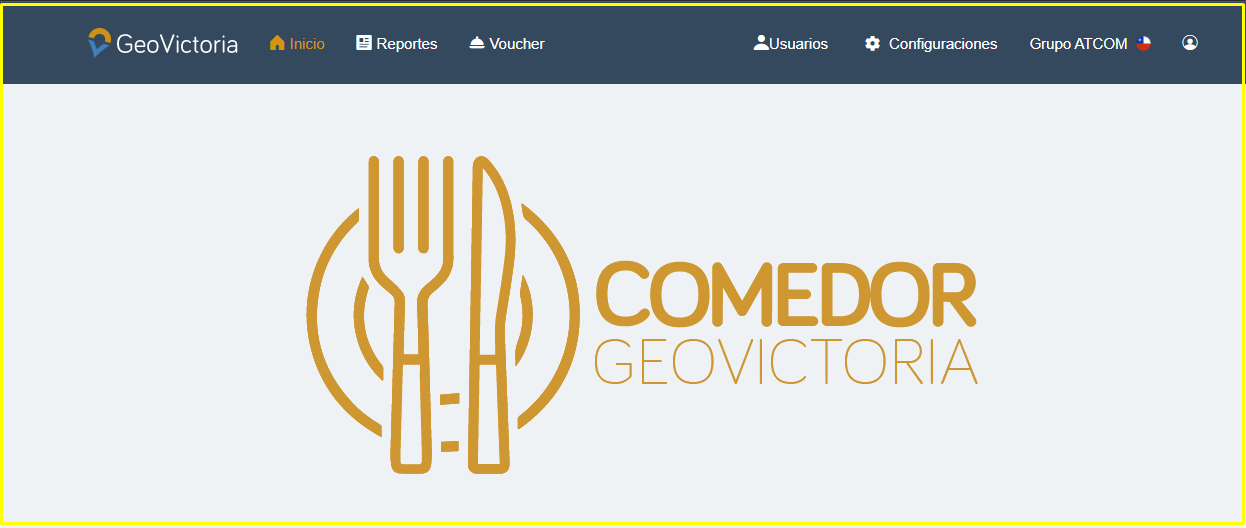
Tipo: Acá puede seleccionar entre las siguientes categorías de usuarios:
- Pendientes: Son usuarios que se agregaron a la empresa, en un grupo donde existe un reloj de cafetería, sin embargo, el encargado no ha permitido (aún) que este colaborador obtenga sus servicios de alimentación.
- Actuales: Son usuarios que están actualmente haciendo uso del dispositivo, o, dicho de otro modo, usuarios que almuerzan o desayunan normalmente.
Usuarios: Acá puede seleccionar entre los siguientes criterios de selección:
- Todos los disponibles: Son todos los usuarios pertenecientes a la empresa, en un grupo donde existe un reloj de cafetería.
- Selección personalizada: Al seleccionar esta opción, se abre una ventana en la que puede seleccionar los usuarios específicos que quiera administrar.
Como estamos realizando una configuración inicial, cualquier combinación de filtros debería aparecer sin usuarios a mostrar.
Al crear una persona en GeoVictoria, automáticamente aparecerá en el sistema de cafetería, pero en el filtro Pendientes, por lo que aún no tiene permiso para obtener tickets de colación. Ingrese periódicamente al sistema de comedor para regularizar estas personas.
Continúe con los siguientes pasos:
- Ingrese a la configuración de cafetería. Verá que los filtros están vacíos, tanto en Pendientes como en Actuales.
- Vaya al portal tradicional de GeoVictoria y cree algunos usuarios en un grupo que tenga algún reloj de cafetería.
- Actualice la pantalla de cafetería, ahora usted vera a los usuarios que acaba de crear en el filtro Pendientes.
Lo que el sistema le está indicando, es que estas nuevas personas que acaban de ingresar a la plataforma están listas para ser agregadas al sistema de comedor, pero necesitan la validación del encargado. Compruebe los permisos por servicio asignados (en este caso, 1 desayuno) y presione Asignar.
Alternativamente, puede asignar a todos los usuarios del filtro seleccionado seleccionando la opción Asignación masiva, a la derecha de su pantalla:
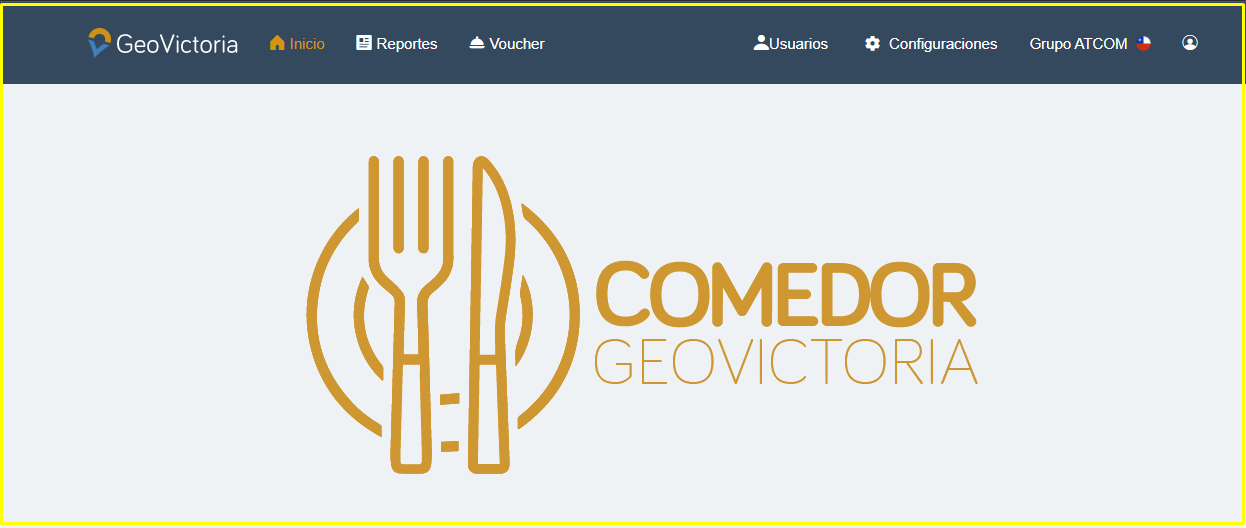
Para cada servicio, podrá asignar la cantidad de comidas. Al presionar Aceptar, se asignarán dichas cantidades a todos los usuarios. Al finalizar, busque al o los usuarios recién asignados bajo el filtro Actuales.
¡Felicitaciones! A partir de este momento, los usuarios que acaba de crear están bajo el filtro Actuales lo que indica que ya está habilitado para obtener sus tickets de alimentación.
Modificar asignación de tickets de colación de los usuarios
En el filtro Actuales, haciendo clic en el número de los tickets, puede modificar la cantidad asignada al servicio y usuario correspondiente. Para finalizar presione en Re-asignar.
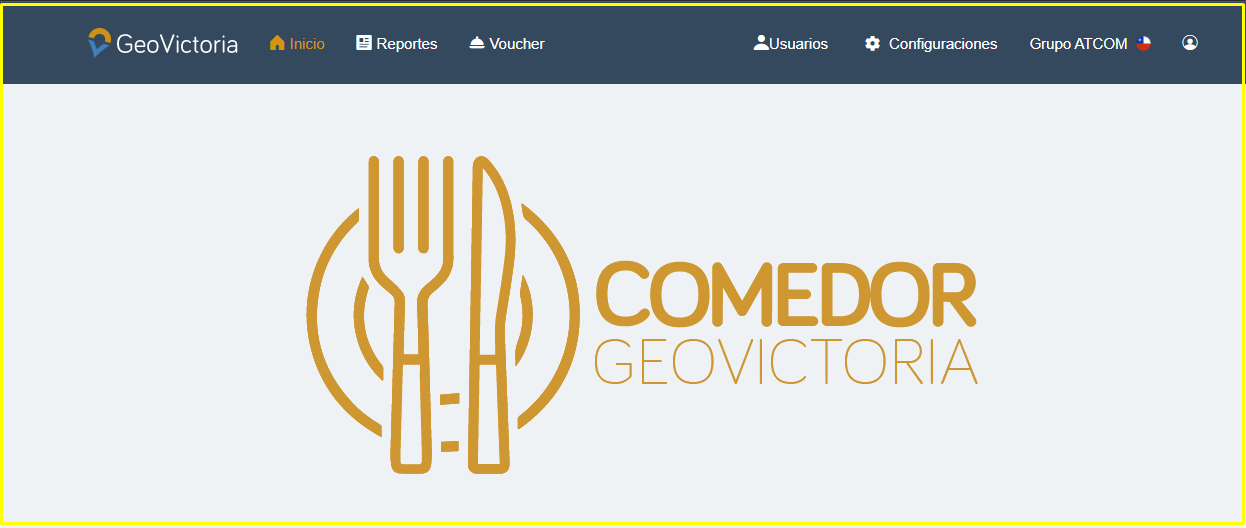
Al cabo de unos minutos (5 minutos máximo), el cambio se verá reflejado en sus dispositivos.
Generar reportes de los usuarios
La generación de reportes de usuarios se hace en la sección Reportes del sistema. Al ingresar, verá cuatro filtros con distintas opciones:
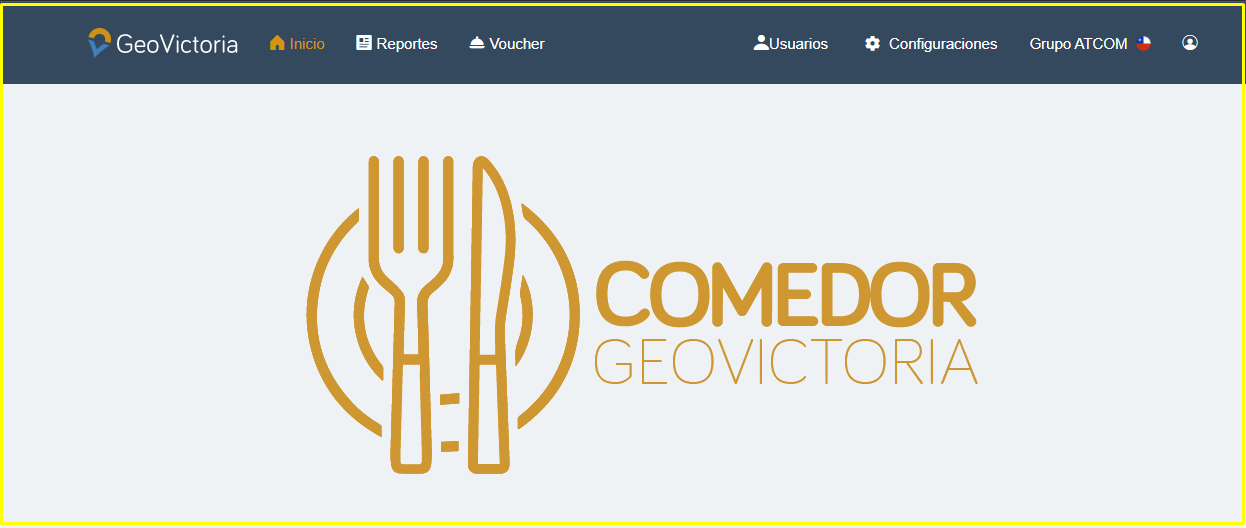
Tipo de reporte: Acá puede seleccionar entre las siguientes categorías de reportes:

- Totales: Reporte resumen que muestra la cantidad de tickets emitidos para los distintos servicios.
- Consolidado: Muestra una síntesis de la cantidad de tickets emitidos para cada usuario, señalando identificador, nombre, apellido, grupo y centro de costos.
- Detallado: Presenta la cantidad de tickets emitidos para cada usuario por cada día del intervalo señalado.
- Detallado por marca: Presenta la cantidad de tickets emitidos para cada usuario por cada día del intervalo señalado. Haciendo click en el botón Detalle, muestra u oculta el servicio, fecha, hora, número de serie del reloj y nombre del reloj de cada marca.
Usuarios: Acá puede seleccionar entre los siguientes criterios de selección:
- Todos los disponibles: Son todos los usuarios pertenecientes a la empresa, en un grupo donde existe un reloj de cafetería.
- Selección personalizada: Al seleccionar esta opción, se abre una ventana en la que puede seleccionar los usuarios específicos que quiera visualizar.
Tramo de fechas: Este filtro despliega un calendario para facilitar la selección del rango de fechas a mostrar en el reporte:
- Hoy: Muestra los tickets emitidos el día de generación del reporte.
- Ayer: Muestra los tickets emitidos el día anterior al día de generación del reporte.
- Últimos 7 días: Muestra los tickets emitidos los 7 días anteriores al día de generación del reporte, incluyéndolo.
- Últimos 30 días: Muestra los tickets emitidos los 30 días anteriores al día de generación del reporte, incluyéndolo.
- Este mes: Muestra los tickets emitidos desde el día 1 del mes de generación del reporte hasta el momento de la consulta.
- Mes anterior: Muestra los tickets emitidos el mes anterior al día de generación del reporte.
- Rango personalizado: Seleccionando en el calendario, puede elegir el rango de fechas que quiera consultar, seleccionando primero el día de inicio y luego el día de fin, y luego presionar el botón Aplicar.
SN Reloj: Acá puede seleccionar ya sea visualizar reporte de todos los relojes o de uno en específico.
Descargar reportes de usuarios
Puede descargar los reportes Consolidados, Detallados y Detallados por marca que genere haciendo click en el botón Descargar. Ello mostrará la opción de descargarlo en PDF o EXCEL. Se desplegará una notificación con el progreso de su informe, y cuando llegue a 100%, podrá guarda el reporte en su equipo.