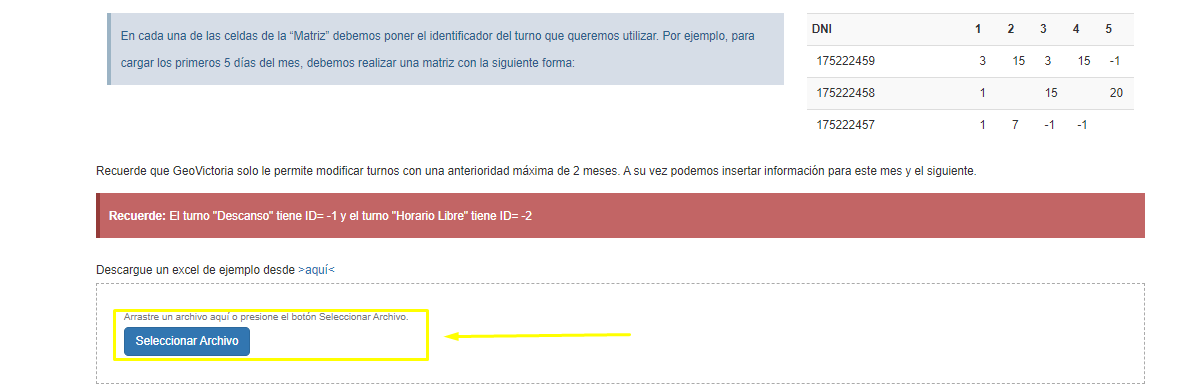Como podemos ayudarte?
¿Cómo crear turnos y cómo planificar?
PLANIFICACIONES
Para crear un nuevo turno debe dirigirse a la sección de planificación, lista y creación de turnos, Seleccione el botón que se encuentra en la parte superior derecha que indica «crear nuevo turno».
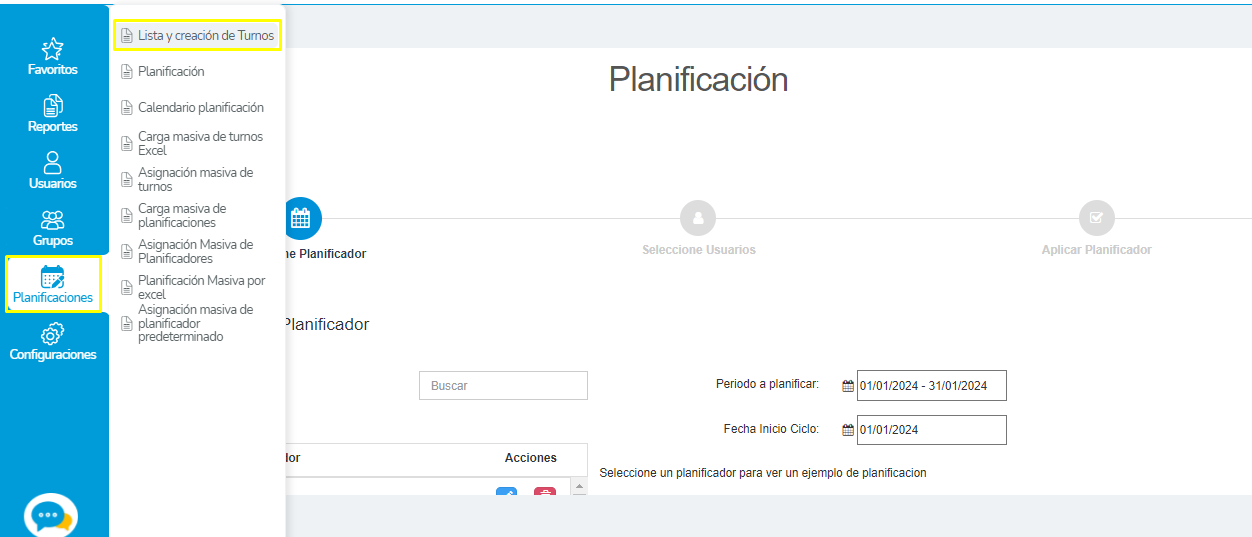
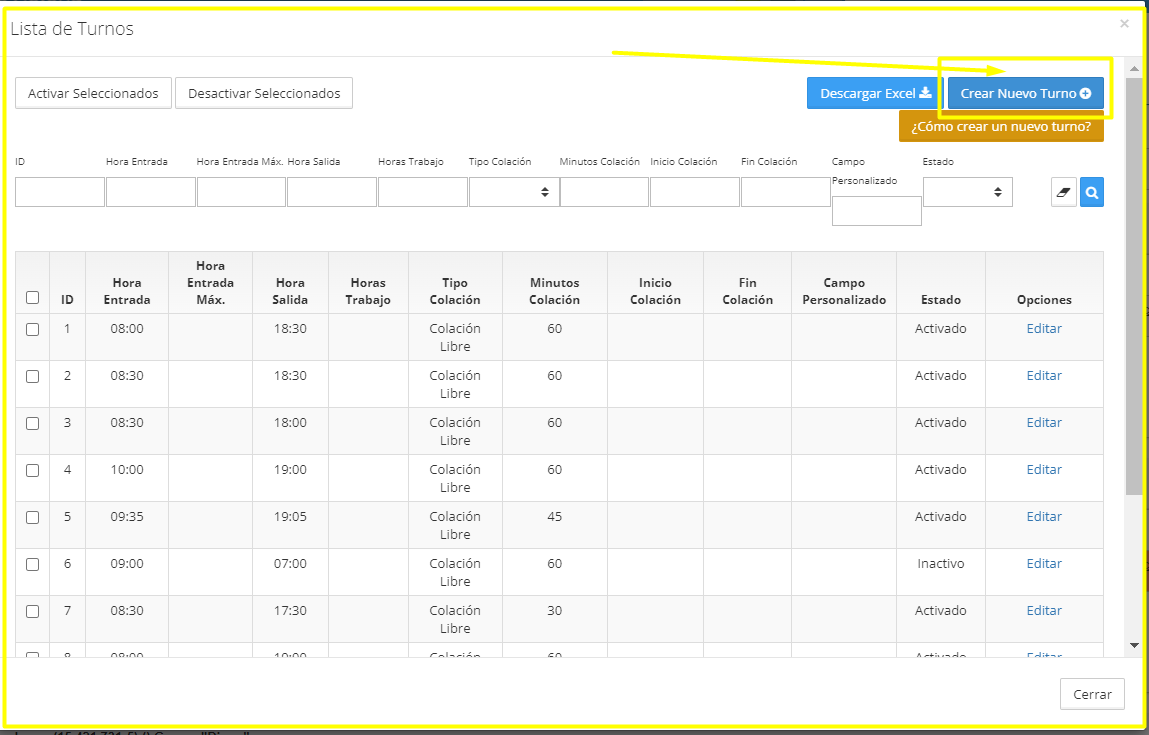
Encontrarás tres tipos de turnos y podrás utilizar el que más se ajuste a tu empresa.
- Turno fijo: Se caracteriza por tener definido un comienzo y fin de jornada. Ejemplo: 08:00 a 17:00.
- Fijo por horas: Se caracteriza por tener un número de horas por jornada, sin definir el comienzo o fin del turno. Ejemplo: 08:00 hrs por jornada.
- Banda horaria: Se caracteriza por tener un rango de horas en que los usuarios puedan generar su marcaje, sin considerar atrasos. Ejemplo: El comienzo de turno es a las 08:00, pero el comienzo máximo es a las 08:30, por lo que el colaborador podrá comenzar su jornada dentro de ese parámetro de tiempo.
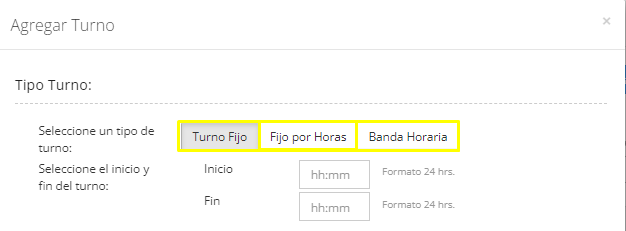
Encontrarás tres tipos de colaciones y podrás utilizar el que más se ajuste a tu empresa.
- Sin colación: Se refiere a que el turno seleccionado no tendrá colación.
- Colación libre: Se refiere a la cantidad de minutos de colación que tiene el turno seleccionado. Esta colación permite que el colaborador tome sus minutos de colación en cualquier momento dentro de su jornada.
- Colación fija: Se refiere a la hora de comienzo y fin de colación del turno seleccionado.
Para planificar, deberá dirigirse a Configuración, Planificaciones. Allí encontrarás varias opciones para planificar mediante planillas Excel o con planificadores que crearemos de forma personalizada.
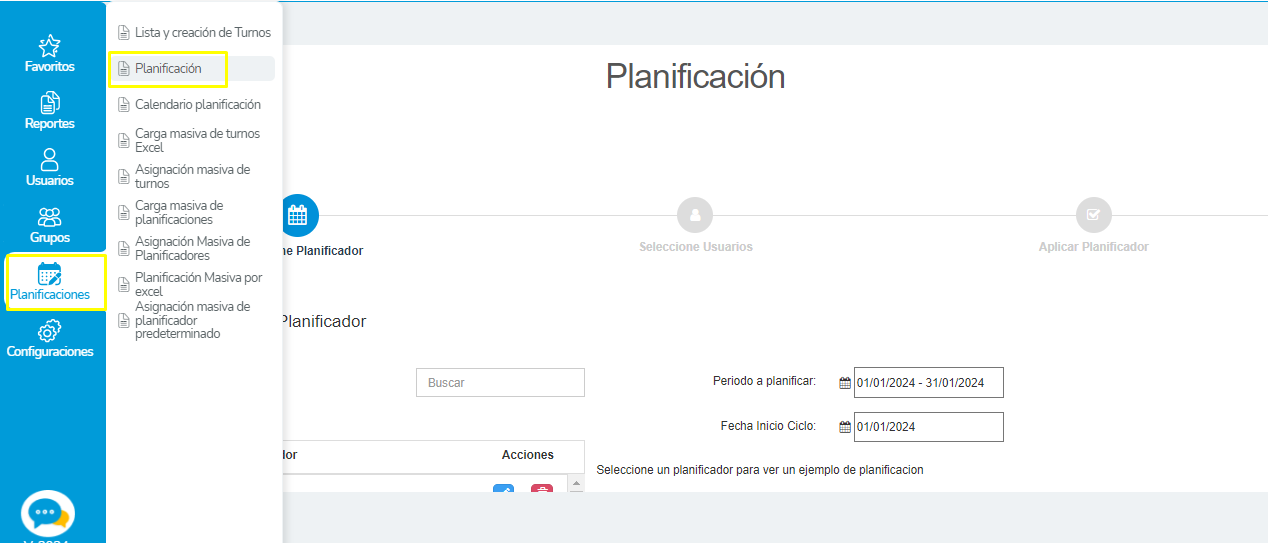
Debemos crear un nuevo planificador, deberá dirigirse a Configuración, Planificaciones. Allí encontrarás el paso 1, agregar nuevo.
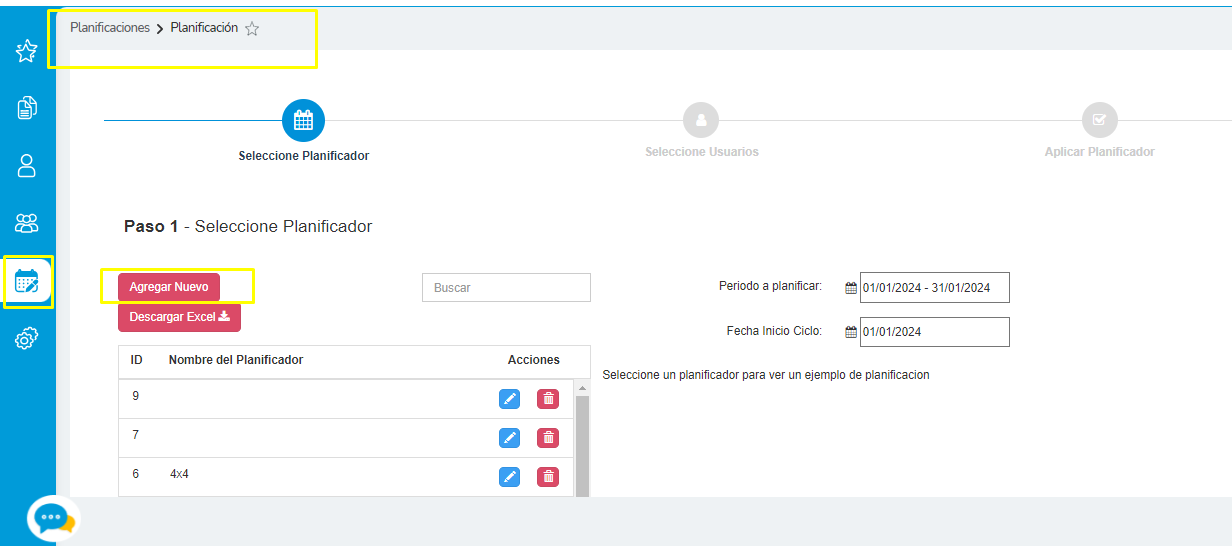
Debe seleccionar la opción «siguiente» que se encuentra en la parte derecha inferior de la pantalla para continuar con el paso 1.
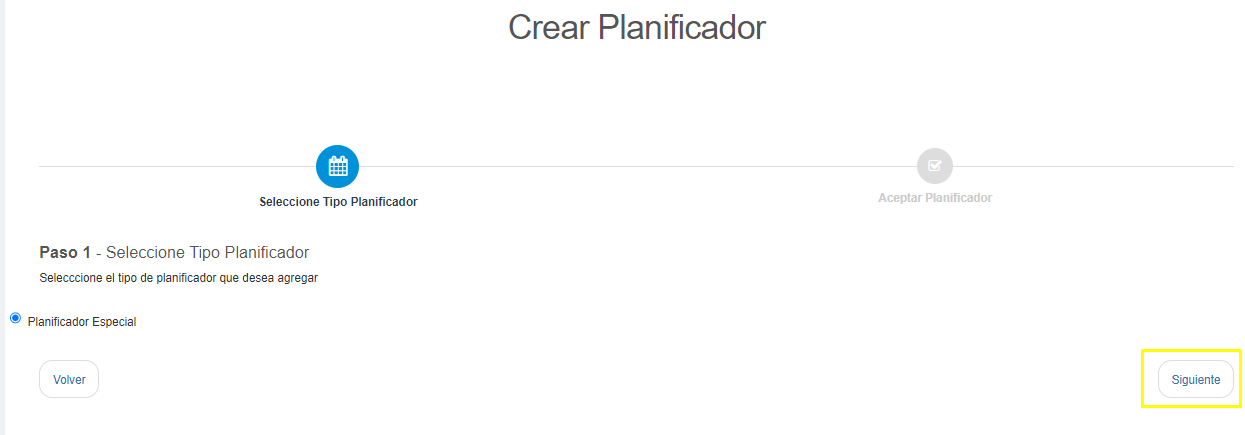
Debe ingresar el nombre del planificador en la parte izquierda superior y desde la parte derecha superior podrá agregar o quitar días.
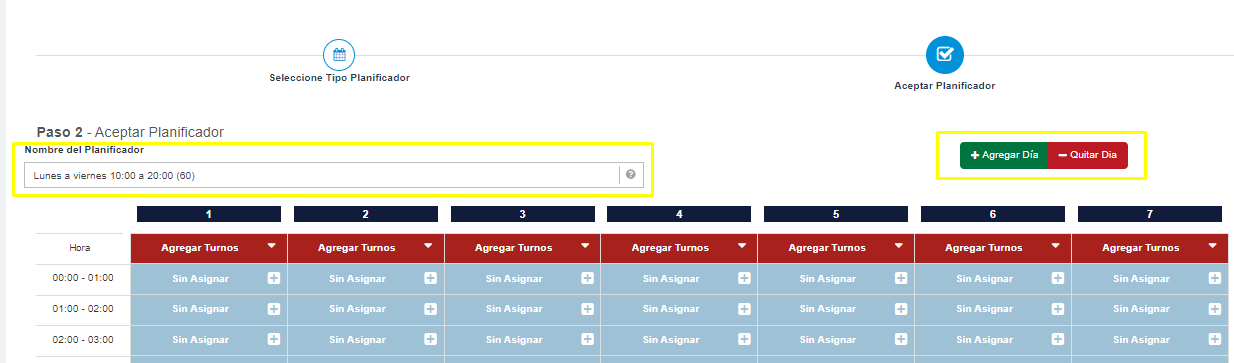
Para asignar los turnos en las columnas deberá seleccionar «Agregar turnos», lo cual desplegará todos los turnos disponibles de su empresa.
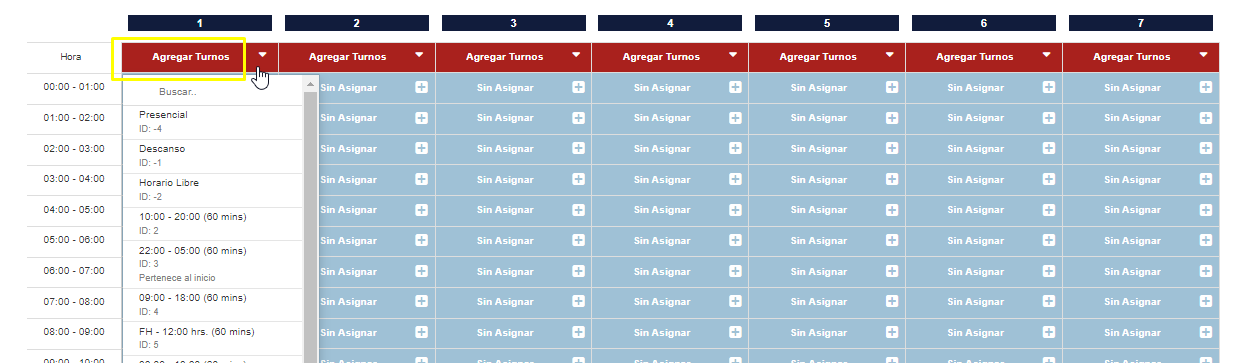
Para seleccionar el turno que desea asignar debe hacer click sobre él y se reflejará dentro de la columna, lo cual confirmará que se asignó correctamente.
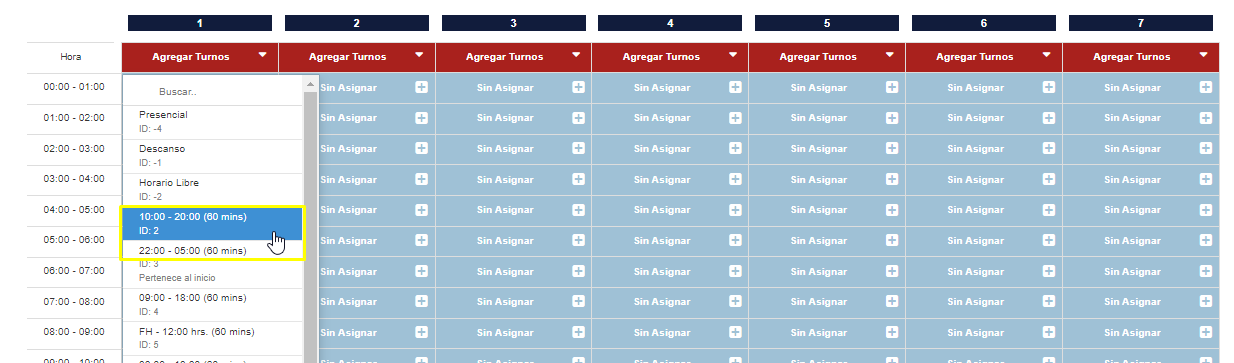
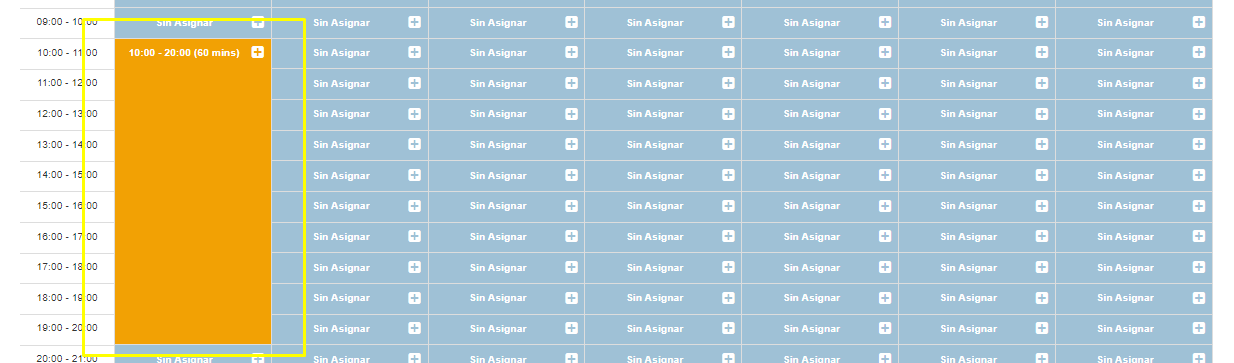
Una vez finalizada la asignación de turnos a todas las columnas debe dirigirse a la parte derecha inferior de la pantalla y seleccionar la opción «Crear planificador».
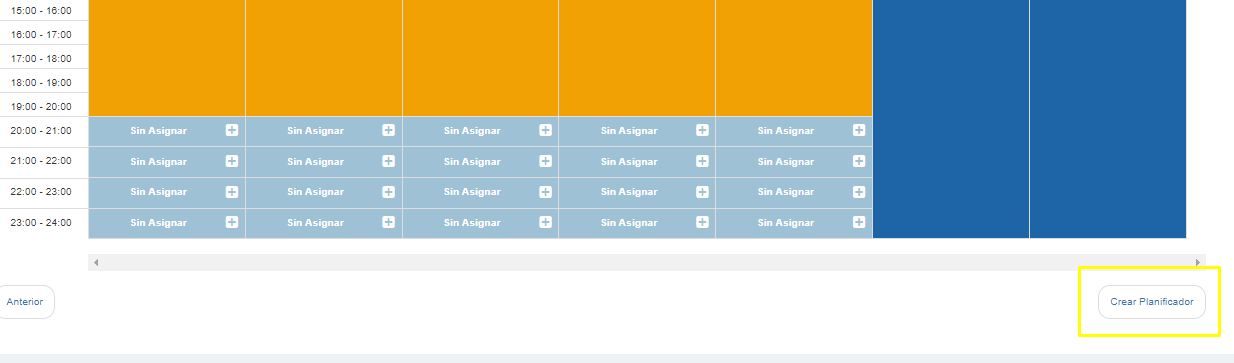
Para asignar el planificador debe seleccionarlo desde el listado de planificadores.
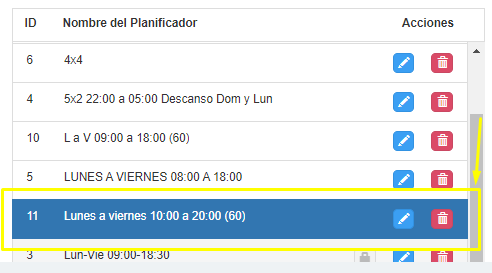
Una vez seleccionado el planificador, debe dirigirse a la parte derecha de la pantalla donde podrá seleccionar el periodo a planificar y la fecha de inicio de ciclo.
En el periodo a planificar deberá seleccionar a partir de qué fecha desea asignar el turno y en fecha inicio ciclo seleccionar el día en el cual debe partir el ciclo. Por ejemplo, si el turno es de lunes a viernes, en la fecha inicio de ciclo deberá seleccionar un día lunes.
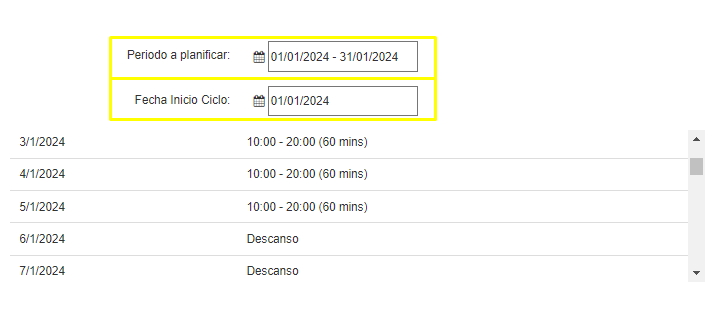
Una vez seleccionados esos datos podrá dirigirse a la parte derecha inferior de la pantalla y seleccionar «Siguiente».
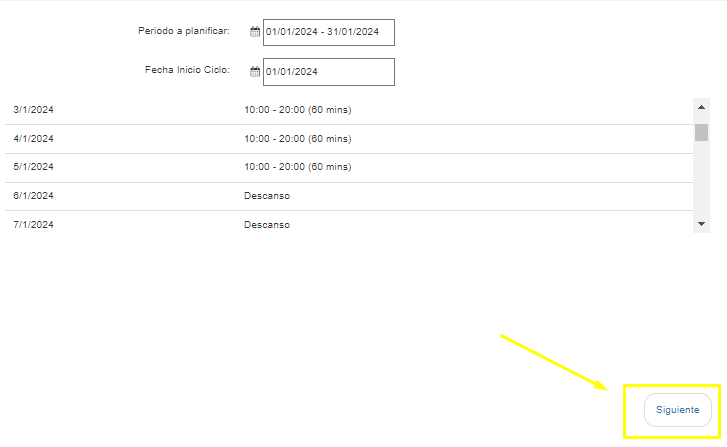
En el paso 2 debe seleccionar los usuarios a los cuales desea asignarles el turno.
Desde «Árbol» podrá seleccionar sus colaboradores por grupos y desde «Búsqueda» podrá seleccionar un usuario o varios aleatoriamente.
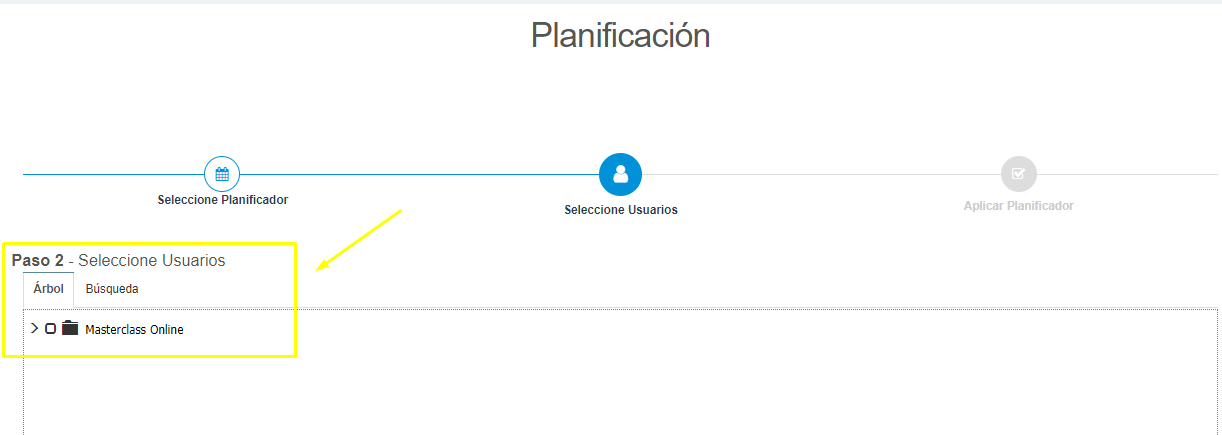
Cuando los colaboradores ya se encuentren seleccionados debe dirigirse a la parte derecha inferior de la pantalla y seleccionar «Siguiente».
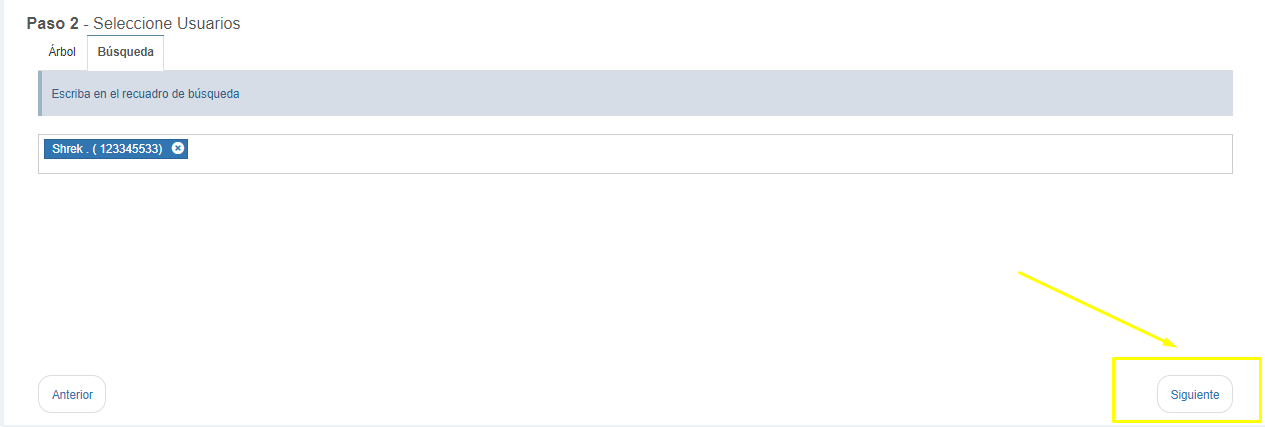
En el paso 3 podrá corroborar el planificador seleccionado, el rango de fechas del planificador y los usuarios seleccionados.
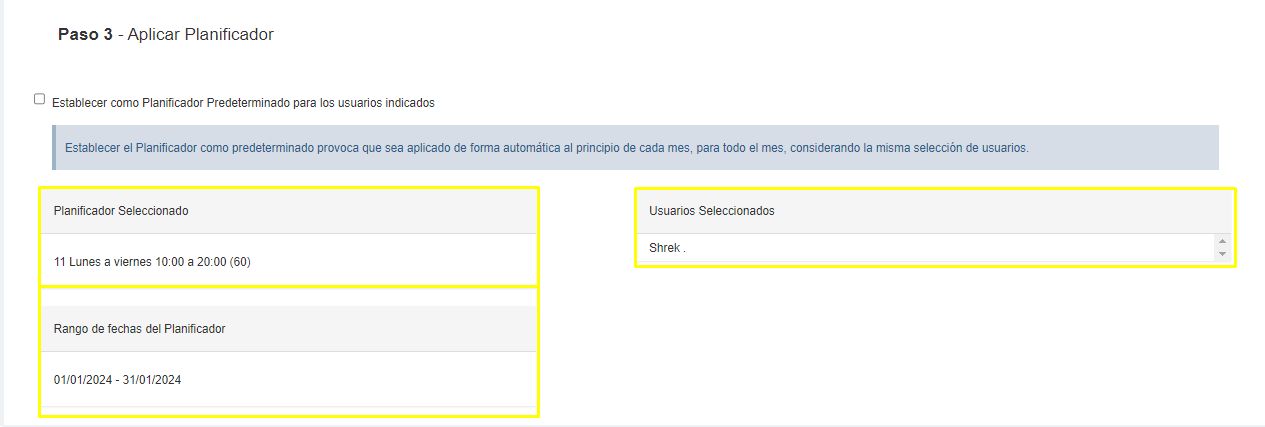
En caso de ser necesario, también podrá dejar asignado este turno de forma permanente seleccionando la opción «Establecer como Planificador Predeterminado para los usuarios indicados».
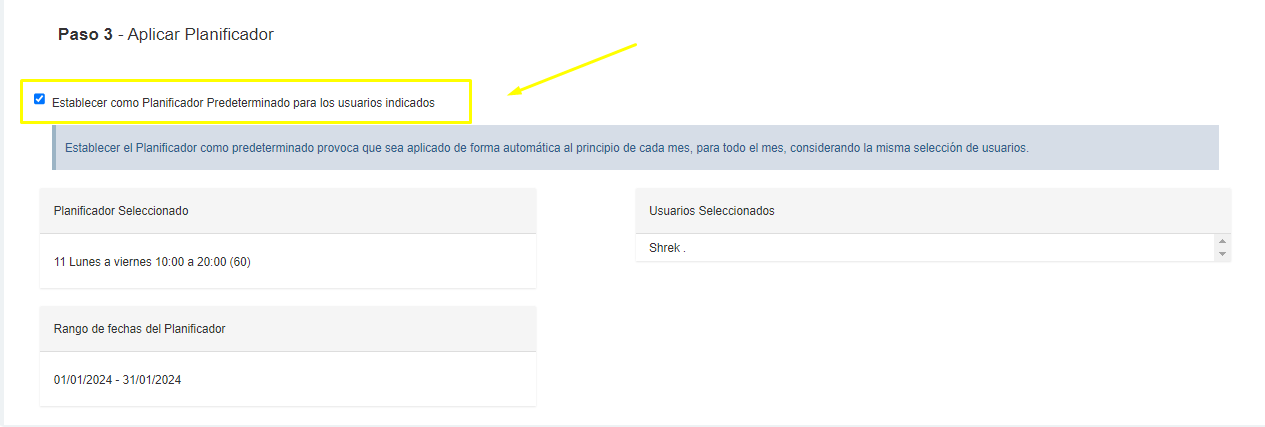
Cuando los datos ya estén seleccionados correctamente podrá dirigirse a la parte derecha inferior de la pantalla y seleccionar «Crear planificaciones» para culminar con la asignación del turno.
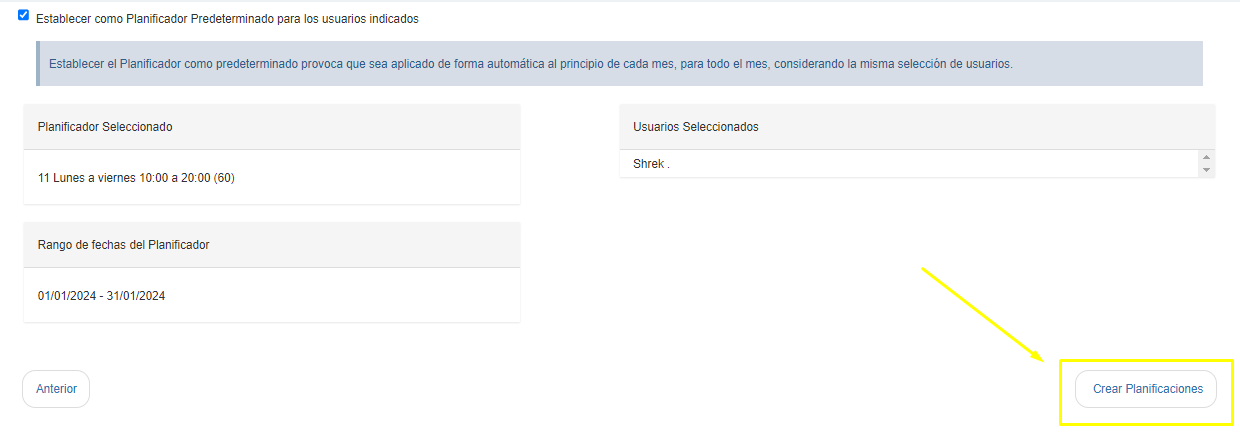
Para asignar turnos desde el Calendario planificación debemos dirigirnos a Planificaciones, Calendario Planificación.
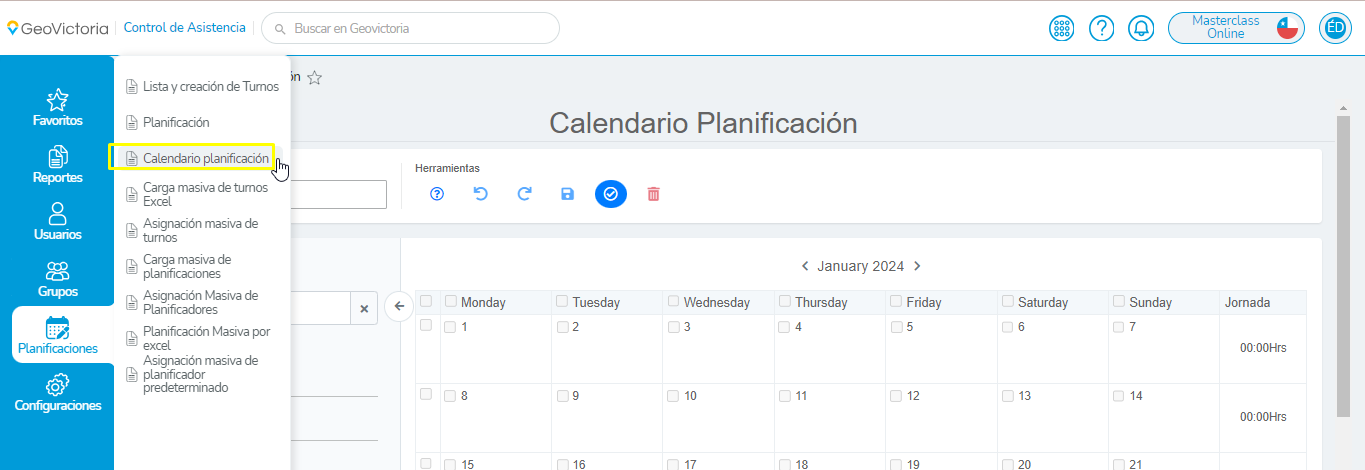
Desde aquí podrá visualizar, asignar o cambiar turnos de forma diaria, semanal o mensual.
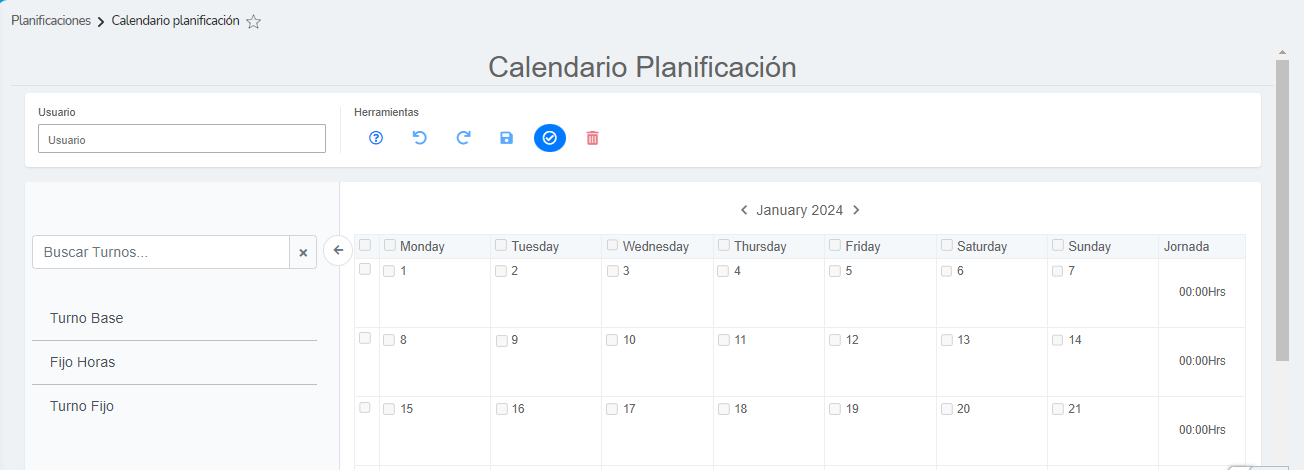
En la parte izquierda superior de la pantalla podrá encontrar la herramienta de «Usuario» donde podrá seleccionar el colaborador al cual desea modificar el turno.
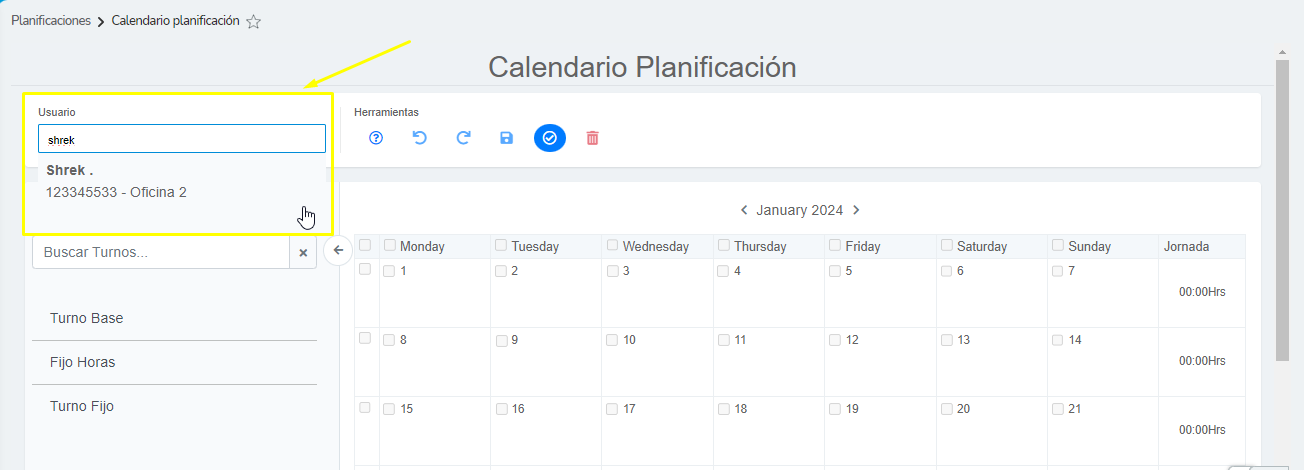 A continuación encontrará la herramienta de «Buscar Turnos…» donde podrá seleccionar los turnos que desea asignar.
A continuación encontrará la herramienta de «Buscar Turnos…» donde podrá seleccionar los turnos que desea asignar.
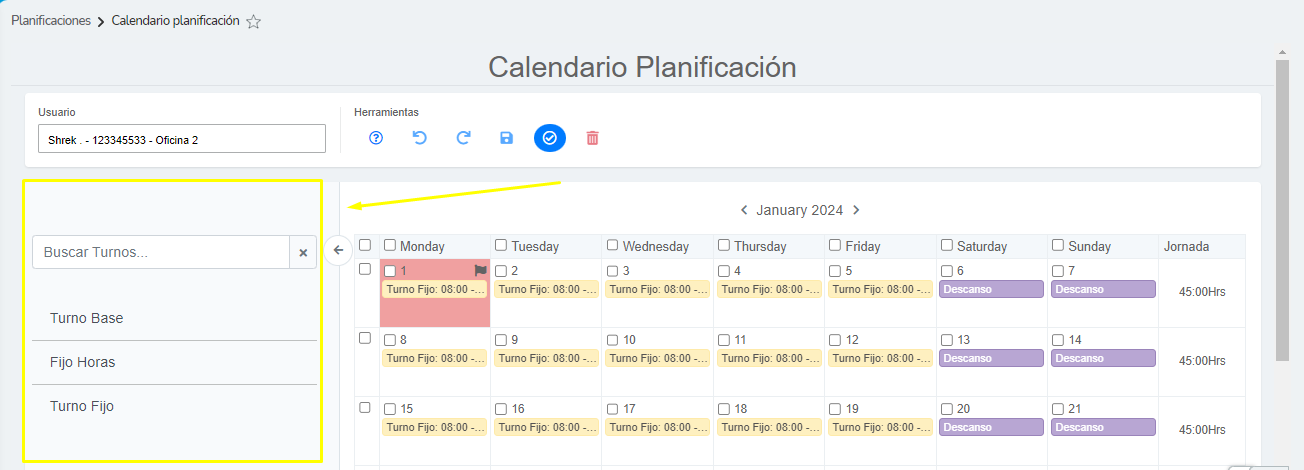
- Buscador de turnos: Podrá buscar el turno que desea asignar y el sistema le mostrará la carpeta que debe seleccionar para encontrarlo.
- Turno Base: Podrá encontrar los turnos que ya están registrados en el sistema por consecuencia, los cuales son Descanso, Presencial y Horario Libre.
- Fijo Horas: Podrá encontrar los turnos que se crearon indicando únicamente la cantidad de horas las cuales se deben cumplir por jornada.
- Turno Fijo: Podrá encontrar los turnos que reflejan un comienzo y un fin.
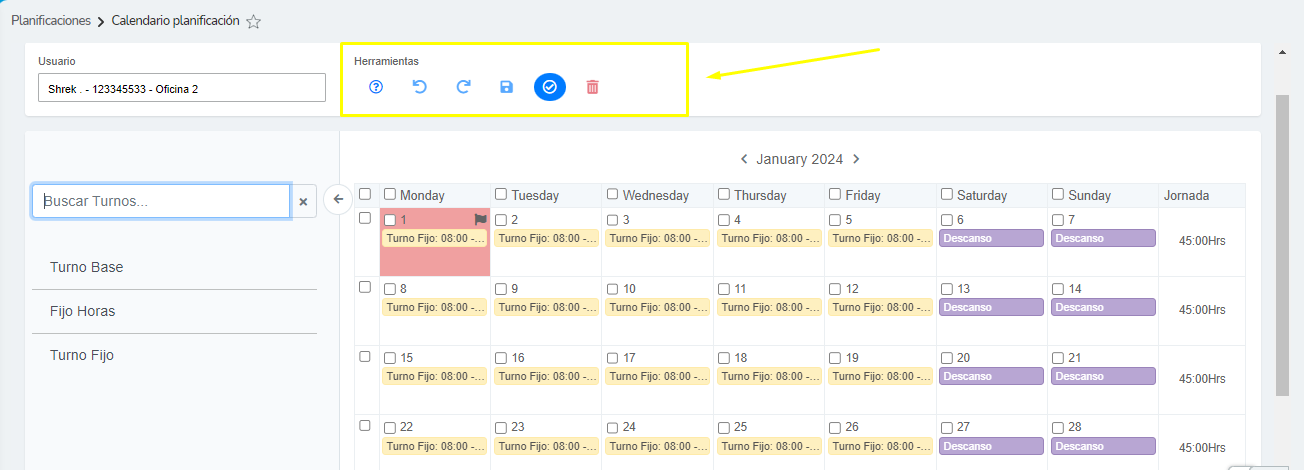
En el apartado de «Herramientas» podrá encontrar opciones como:
- Buscar ayuda.
- Deshacer.
- Rehacer.
- Guardar cambios.
- Mostrar sección.
- Borrar.
Para poder asignar el turno que desee deberá ingresar a la carpeta donde se encuentra el turno, identificarlo, y paso seguido hacer click sobre él y arrastrarlo hacia el día correcto dentro del calendario.
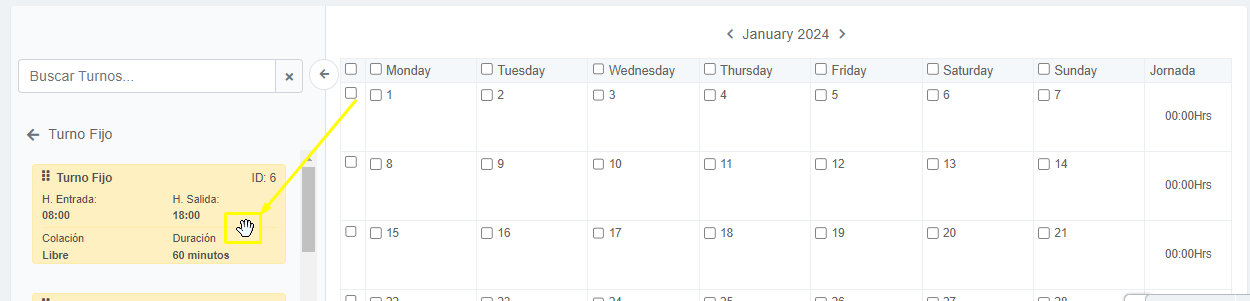
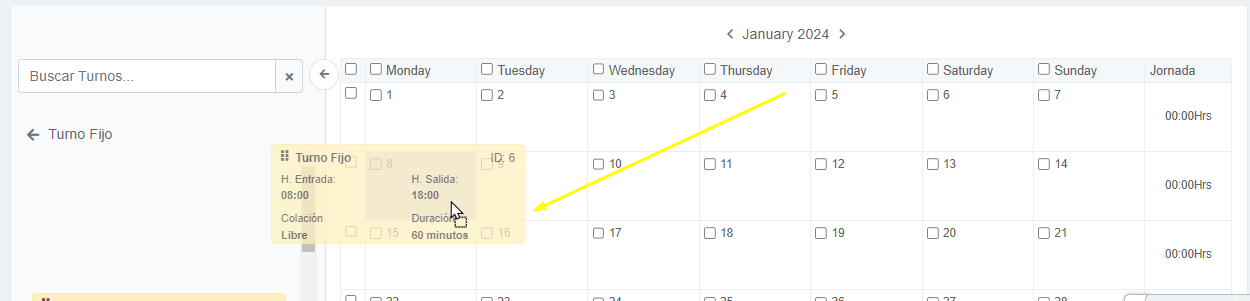
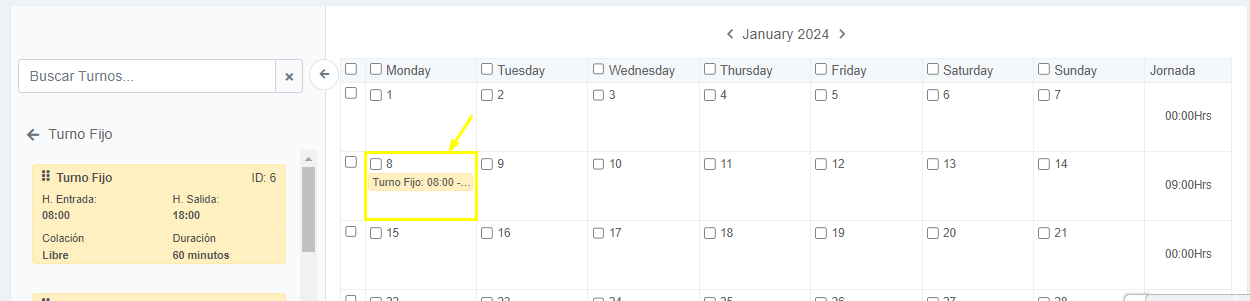
Una vez haya asignado todos los turnos que desee dentro del calendario podrá guardar los cambios apoyándose en el apartado de «Herramientas».
Para asignar turnos de forma masiva por medio de Excel deberá dirigirse a «Planificaciones», «Asignación masiva de turnos».
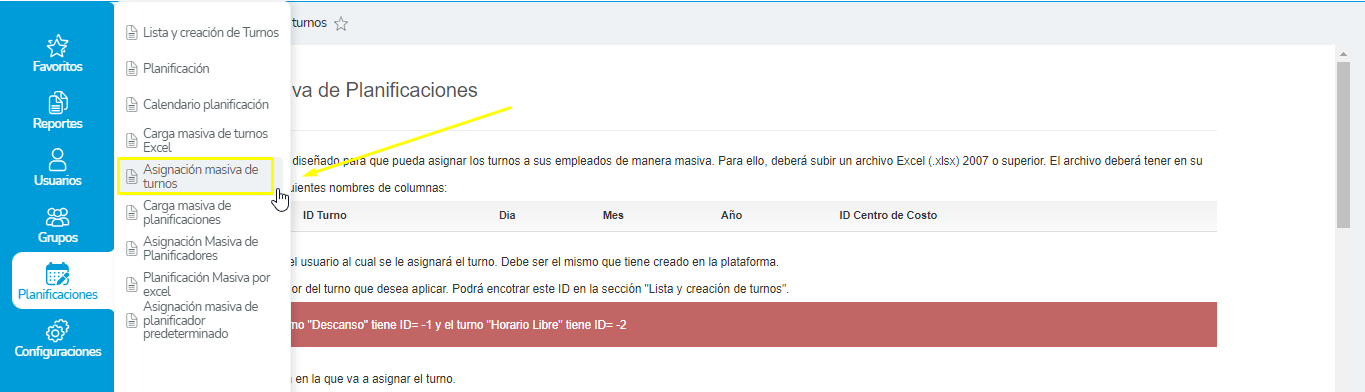
Debe descargar un Excel de ejemplo presionando sobre donde dice «aquí».
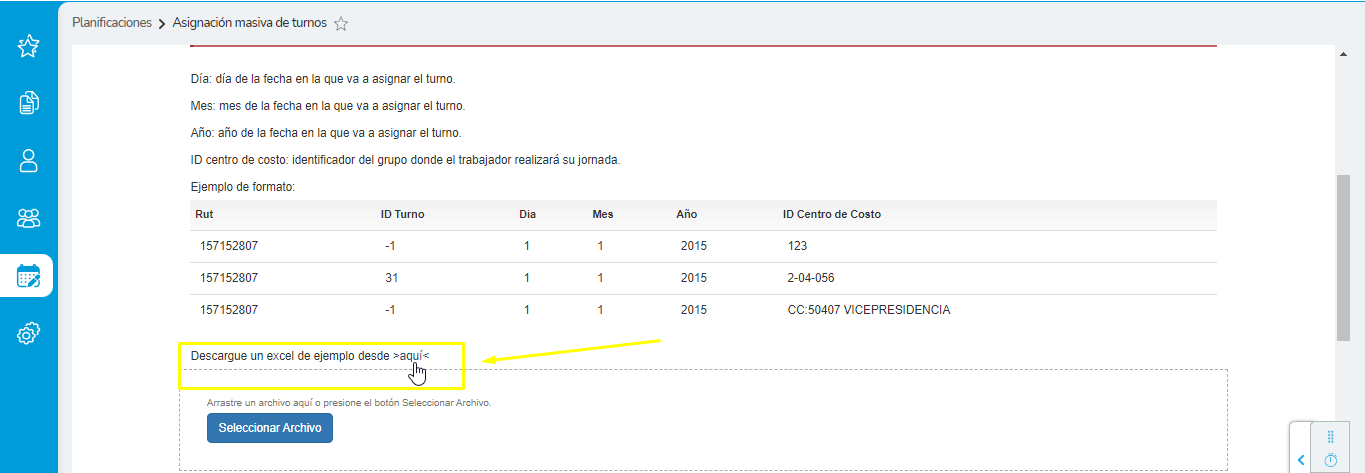 Una vez obtenga el Excel podrá ingresar los datos de los colaboradores completando cada una de las columnas que refleje la planilla:
Una vez obtenga el Excel podrá ingresar los datos de los colaboradores completando cada una de las columnas que refleje la planilla:
- Rut: Debe ingresar el RUT completo del colaborador al que desea asignarle el turno sin puntos ni guiones.
- ID Turno: Debe ingresar el ID del turno que desea asignar. Para obtener el ID del turno debe dirigirse a «Planificaciones», «Lista y creación de turnos», revisar la columna «ID»
- Día: Debe ingresar el día al cual desea asignar el turno.
- Mes: Debe ingresar el mes al cual desea asignar el turno.
- Año: Debe ingresar el año al cual desea asignar el turno.
- ID Centro de Costo: Debe ingresar el grupo de pertenencia del colaborador.
Una vez haya completado la planilla con los datos correctos podrá cargar los turnos masivamente seleccionando la opción «Seleccionar Archivo».
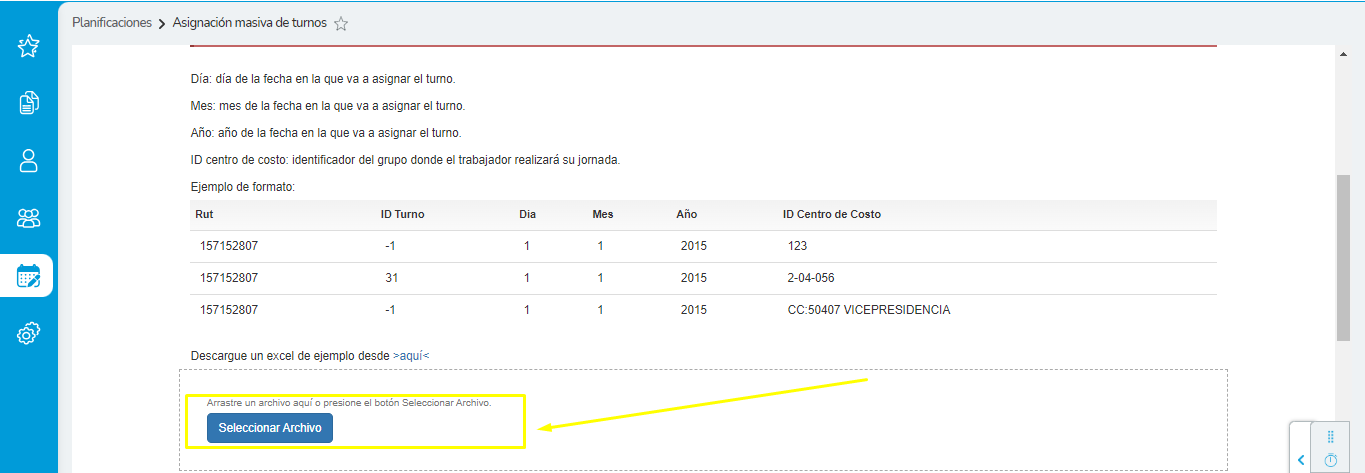
Para asignar planificadores de forma masiva debe dirigirse a «Planificaciones», «Asignación Masiva de Planificadores».
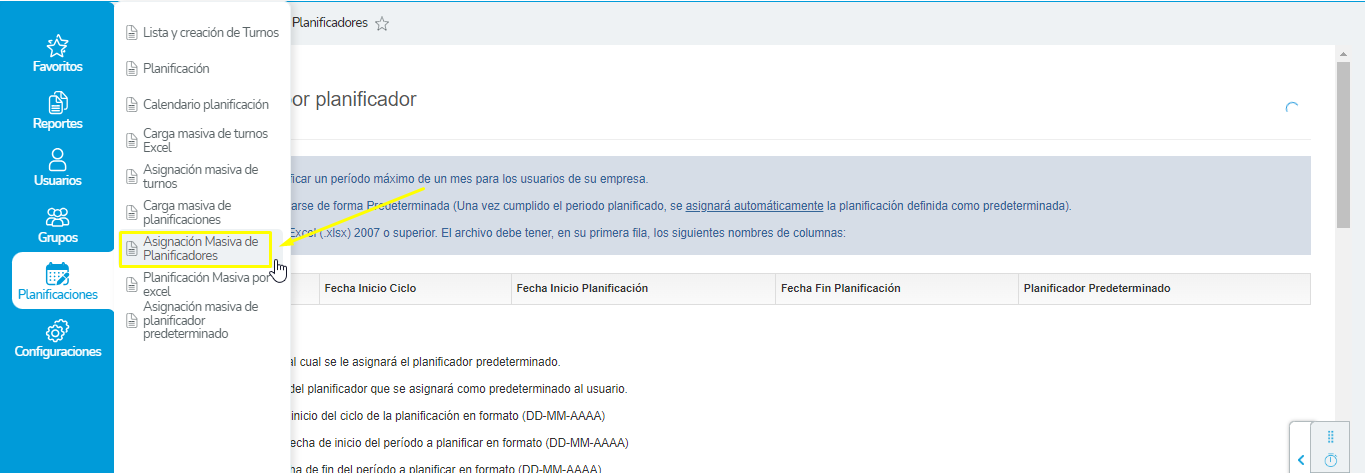
Debe descargar un Excel de ejemplo presionando sobre donde dice «aquí».
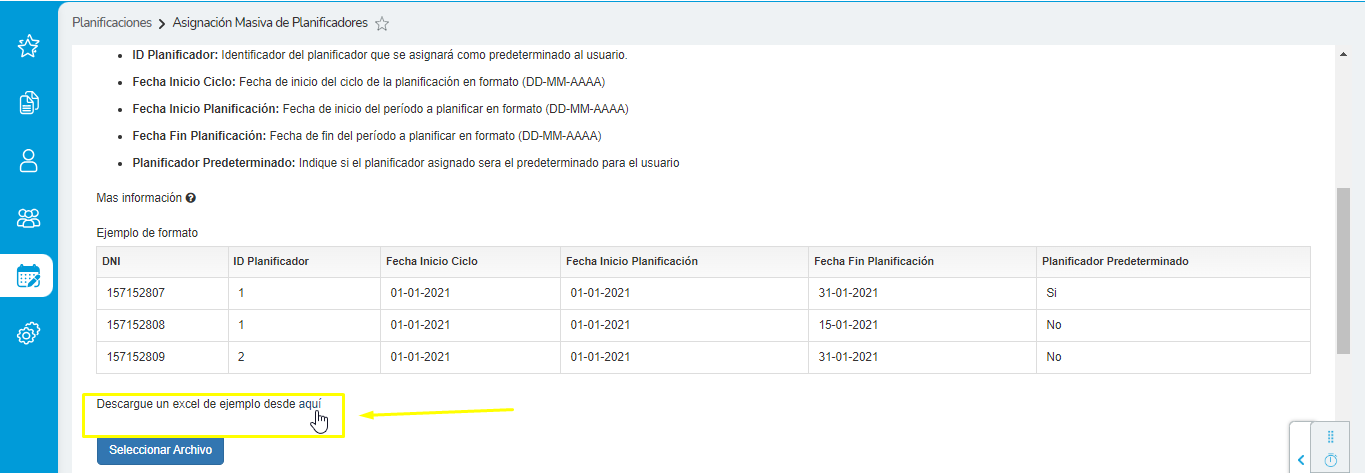
Una vez obtenga el Excel podrá ingresar los datos de los colaboradores y planificadores completando cada una de las columnas que refleje la planilla:
- DNI: Debe ingresar el RUT completo del colaborador al que desea asignarle el planificador sin puntos ni guiones.
- ID Planificador: Debe ingresar el ID del planificador que desea asignar. Para obtener el ID del planificador debe dirigirse a «Planificaciones», «Planificación», revisar la columna «ID».
- Fecha Inicio Planificación: Debe ingresar la fecha de inicio del ciclo. (Por más información revise el ítem «Planificación»)
- Fecha Inicio Planificación: Debe ingresar la fecha en la cual desea que comience el turno.
- Fecha Fin Planificación: Debe ingresar la fecha en la cual desea que finalice el turno.
- Planificador Predeterminado: Si desea que el turno se asigne de forma permanente ingrese «Si», pero si quiere que el turno se asigne sólo en el periodo de fechas anteriormente seleccionadas ingrese «No».
Una vez haya completado la planilla con los datos correctos podrá cargar los planificadores masivamente seleccionando la opción «Seleccionar Archivo».
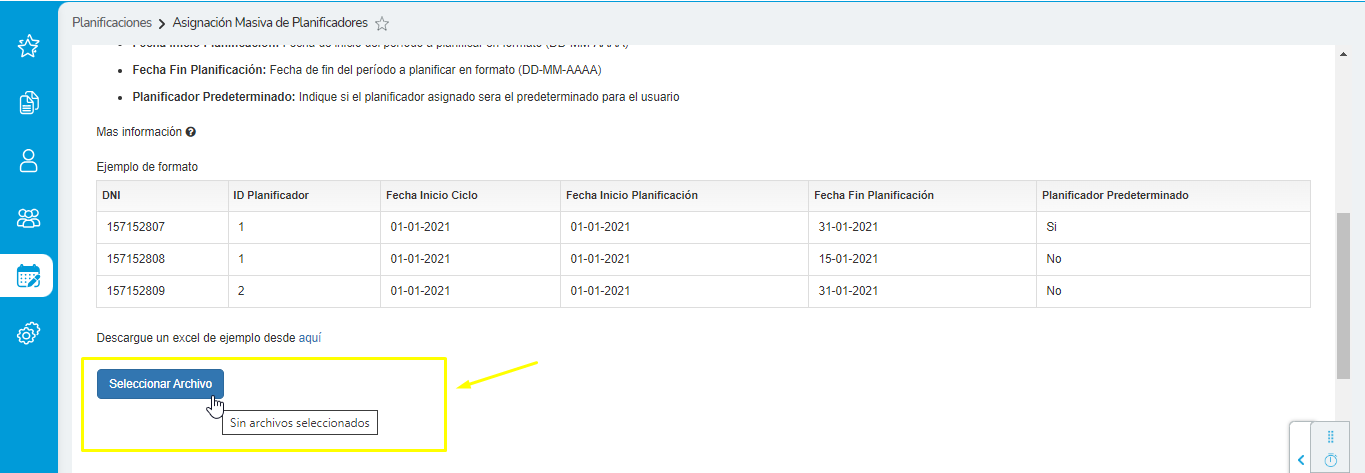
Para asignar turnos de forma mensual masivamente, por medio de Excel, deberá dirigirse a «Planificaciones», «Carga Masiva de Planificaciones».
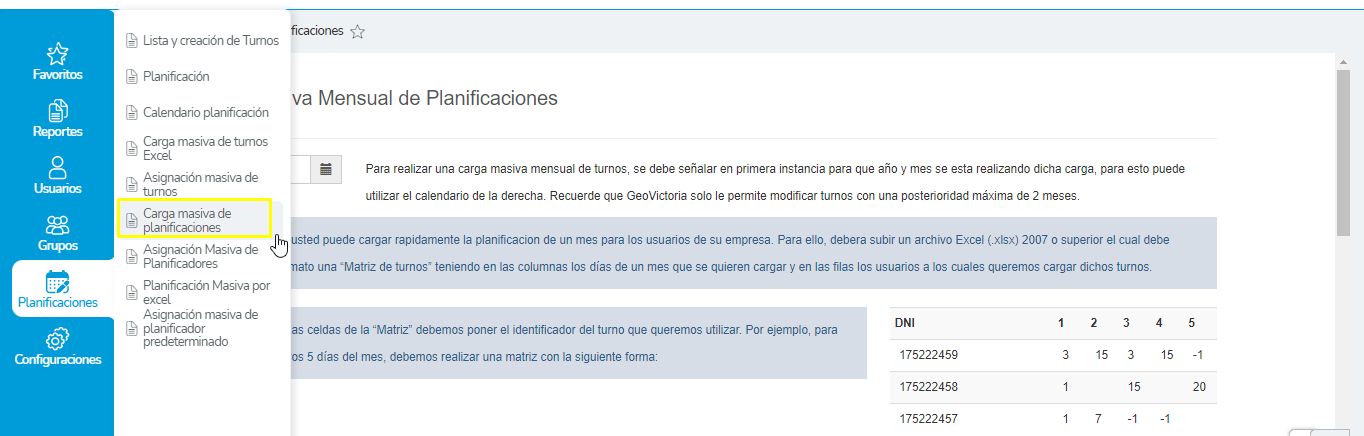
Debe descargar un Excel de ejemplo presionando sobre donde dice «aquí».
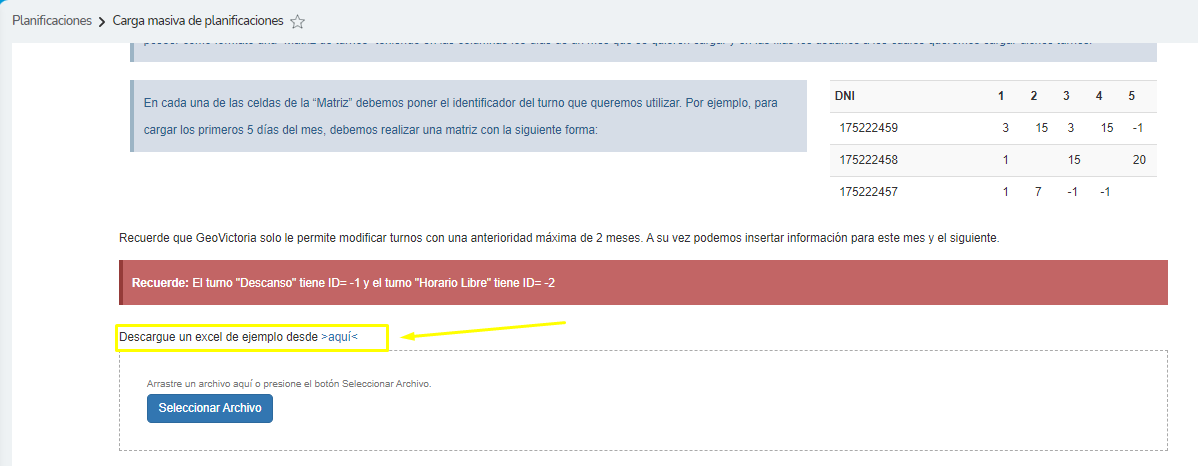
Una vez obtenga el Excel podrá ingresar los datos de los colaboradores y sus respectivos turnos completando cada una de las columnas que refleje la planilla:
- DNI: Debe ingresar el RUT completo del colaborador al que desea asignarle el turno sin puntos ni guiones.
- Días del mes: Encontrará columnas del 1 al 31, las cuales hacen referencia a los días del mes. En cada una de las columnas deberá ingresar el número de ID del turno que desea asignar para ese día. Para obtener el ID del turno debe dirigirse a «Planificaciones», «Lista y creación de turnos», revisar la columna «ID».
Una vez haya completado la planilla deberá dirigirse a la esquina superior izquierda y presionar sobre el ícono de calendario para que se reflejen los meses disponibles, de esta forma podrá seleccionar el mes al cual desea cargar los turnos.
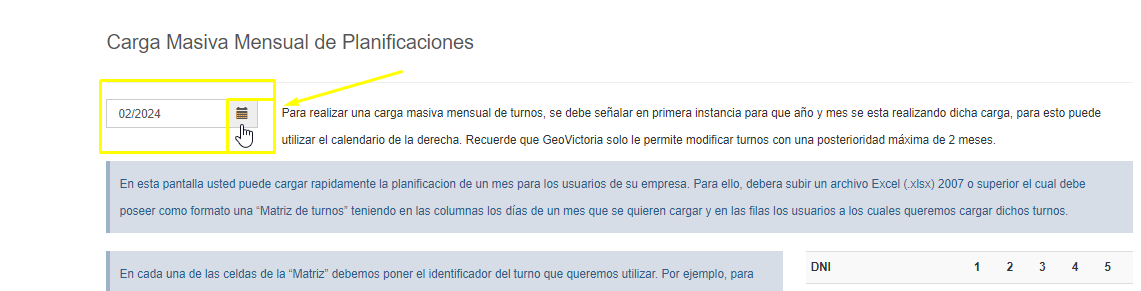
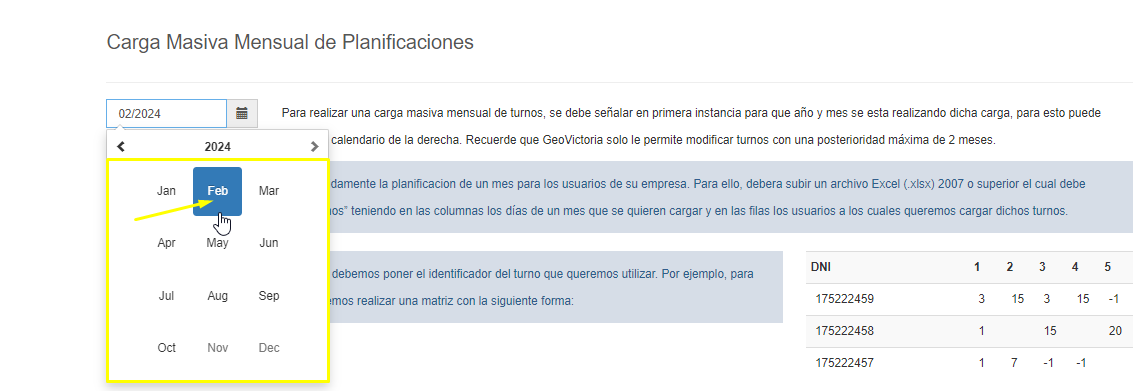
Aclaración: Si el mes seleccionado no tiene 31 días debe dejar las columnas que no corresponden en blanco. Al seleccionar el mes deseado el sistema logra reconocer correctamente la información. Por ejemplo: Si seleccionó febrero 2024 las columnas que debe dejar en blanco son los días 30 y 31.
Una vez que haya seleccionado el mes correcto podrá cargar los turnos masivamente seleccionando la opción «Seleccionar Archivo».